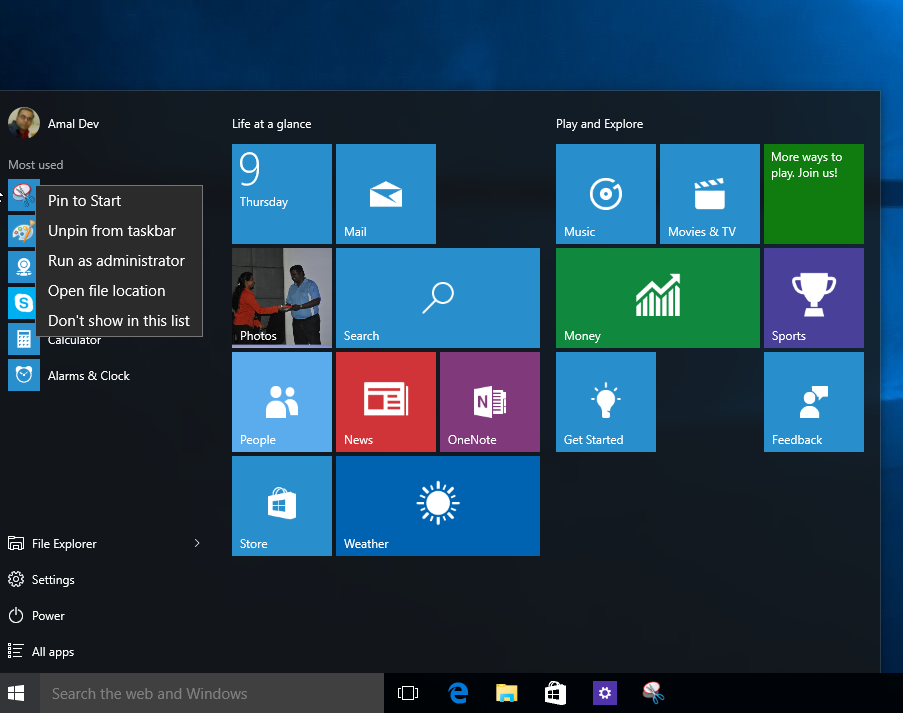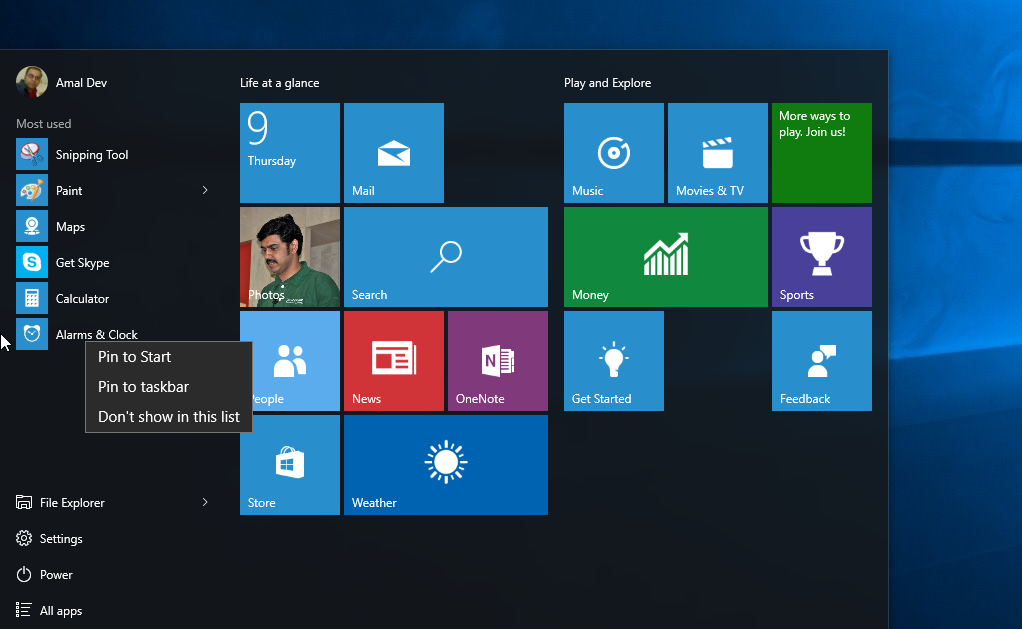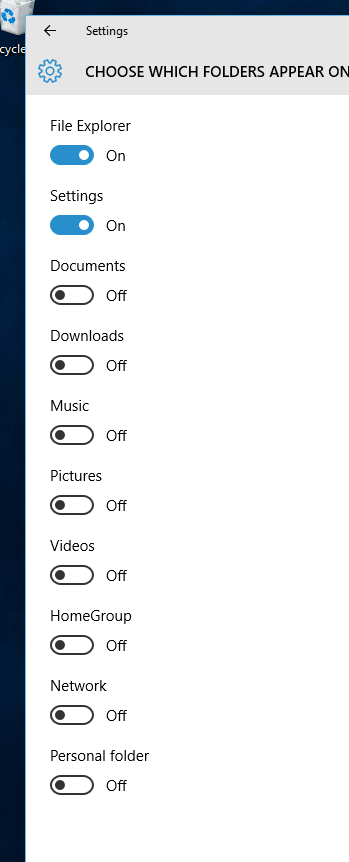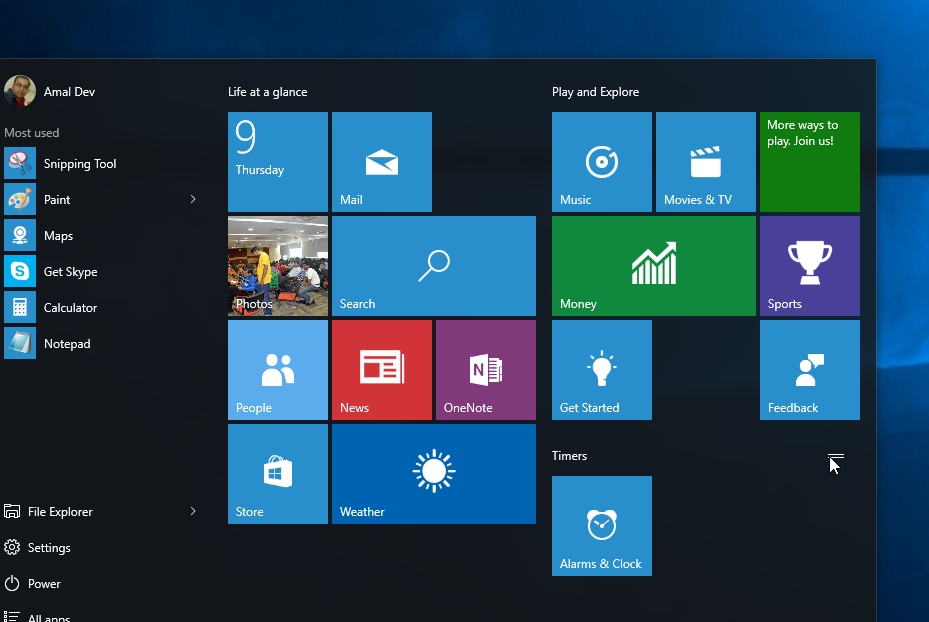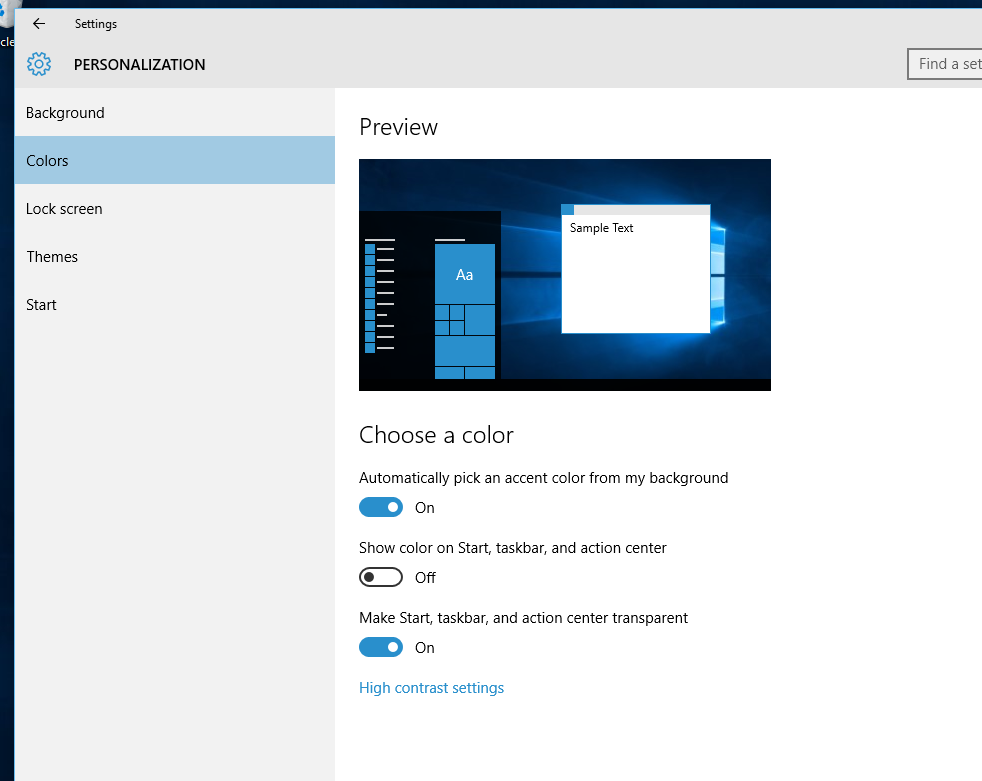D-19 : The All New Start Menu
The Start menu which was introduced with Windows 95 is making a comeback in Windows 10. Microsoft was in line of fire for replacing the Start menu with the Start Screen in Windows 8. It was good for a touch screen device but not for a device attached to a keyboard and mouse. Microsoft did tried to lessen the damage by introducting the option to boot to desktop in Windows 8.1, users were not all intereseted in the Start Screen. It soon became an abandoned area in the OS as time went on.
In Windows 10, Microsoft went through a lot of iterations to the Start menu in various builds and as we move closer to the launch we are seeing the one which will be released to manufacturing. The familar icon reclaims it's position in the task bar and the shortcut key also remains the same.
1. Bigger, Wider Start Menu
The menu will have mainly two sections, the left section may appear similar to the one in Windows 7 but it has got much more and second sections contains live tiles of various universal apps in the system. The context menu is retained from Windows 8.1 and can be accessed by right clicking on the Start button. The top left portion will display a picture of the logged in user with their name, followed by a list of most recetly used apps. It's followed by the links for File Explorer, Settings, Power and lastly the All Apps link. On the right side will have the default store apps likw Music, Edge, Search whose size can be resized.
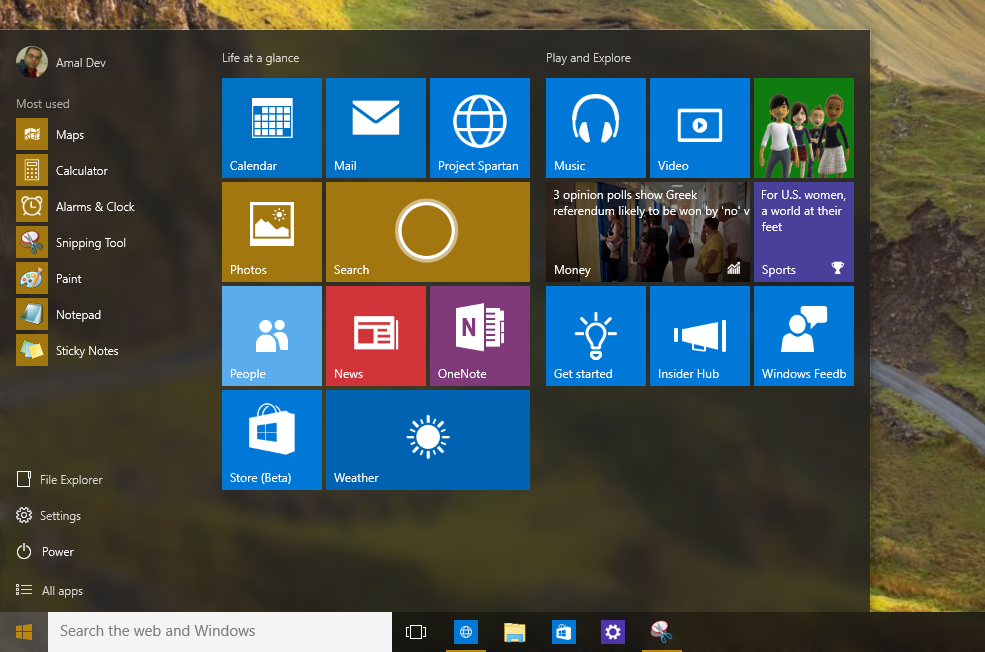
Clicking on an app in the menu will provide a context menu which will have options like Pinning app in the start menu or task bar, uninstall, open file location etc. Also apart from Run as Administrator option, Run as Different User option is a seperate action item in the context menu.
2. Pinning Apps to Start Menu and Task Bar.
It's pretty easy to do that in Windows 10, click on the All Apps link, right click on the app that needs to be pinned on the start screen and then select "Pin to Start" from the context menu which place the live tile in the start screen. You will be able to pin both modern apps as well as classic apps in the start screen. To pin the app to the task bar, just click on the "Pin to Taskbar" option
3. Resizing apps
To resize a pinned tile in the Start menu, just right click on the tile to bring up the context menu and select any of the option in the sub menu(small, medium, large, wide) from the resize option.
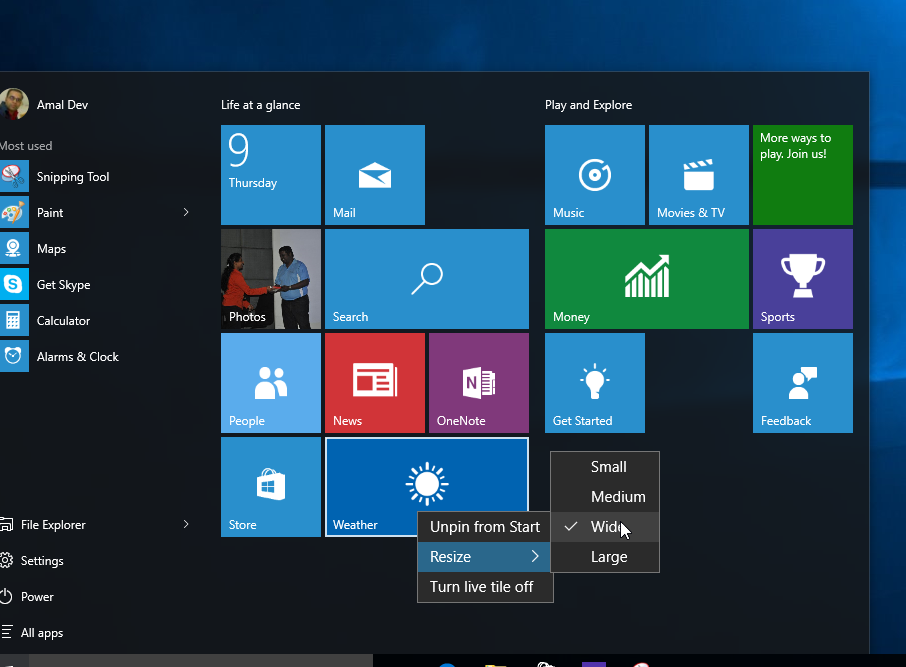
Users can also the turn on/off the live tile information by clicking on the "Turn Live tile Off/On" from the context menu. Once you choose to turn it off then the live won't show any notifications or information in the tile in the Start menu.
4. Removing Apps from the Recent list
Items in the most recent list can be removed by choosing the "Don't show in this list" option in the context menu which can accessed by right clicking on the link for the app.
5. Customizing Quick Access List.
By default, the quick access list will have links for File Explorer, Settings and Power. The users has the ability to customize the list in Start Section under Personalization page in the Settings app. There from the list of apps user can decide which ones to show and which ones to hide.
6. Tile Sections
Like in Windows 8.1, users will have the ability to categorize the apps in the Start Screen. For creating a new category, click and hold a tile until a black bar shows up and then drop the tile below the bar. Clicking on the bar will show a text box where you can type in the name for the category. To edit an already created one, just click on the tile and a text box will be shown where users will be able to modify the text.
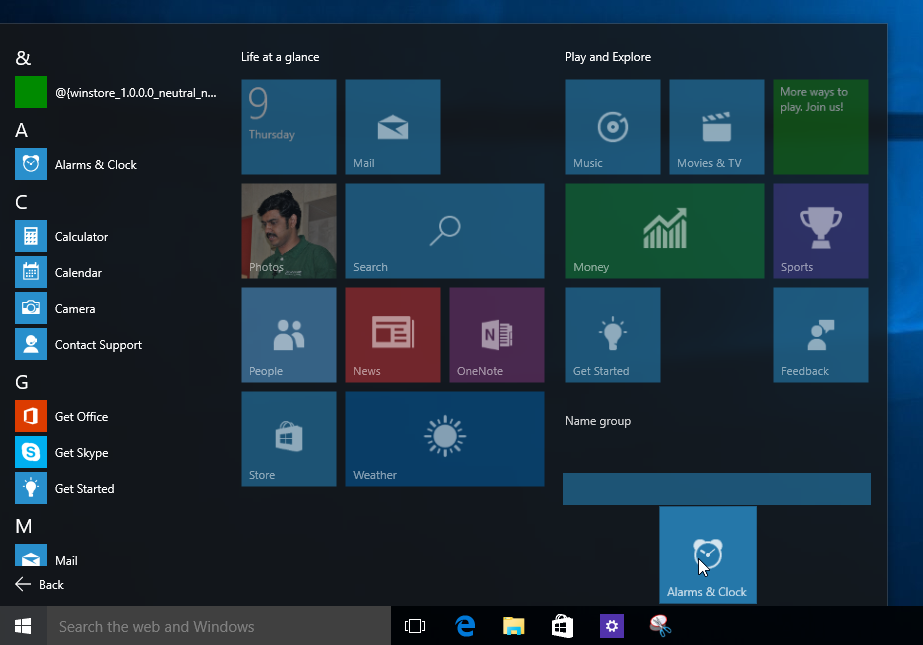
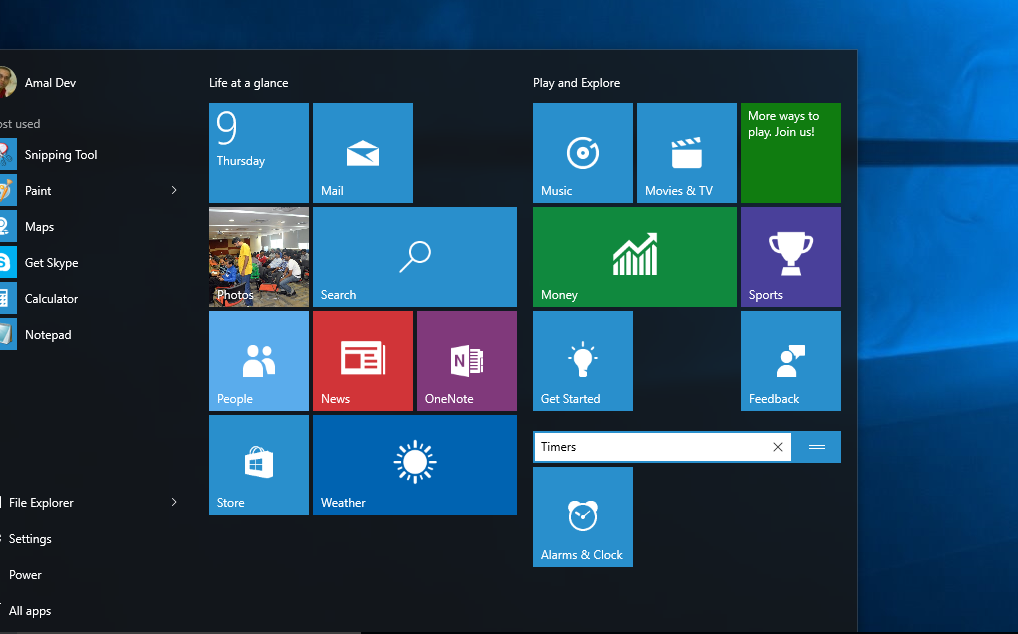
7.Customizing the Start Menu
In the Settings app there is a section for Start menu under Personalization page where you can do of tweaking and customization to the start menu. Like customizing the list, start behaviours as well as color schemes for the menu
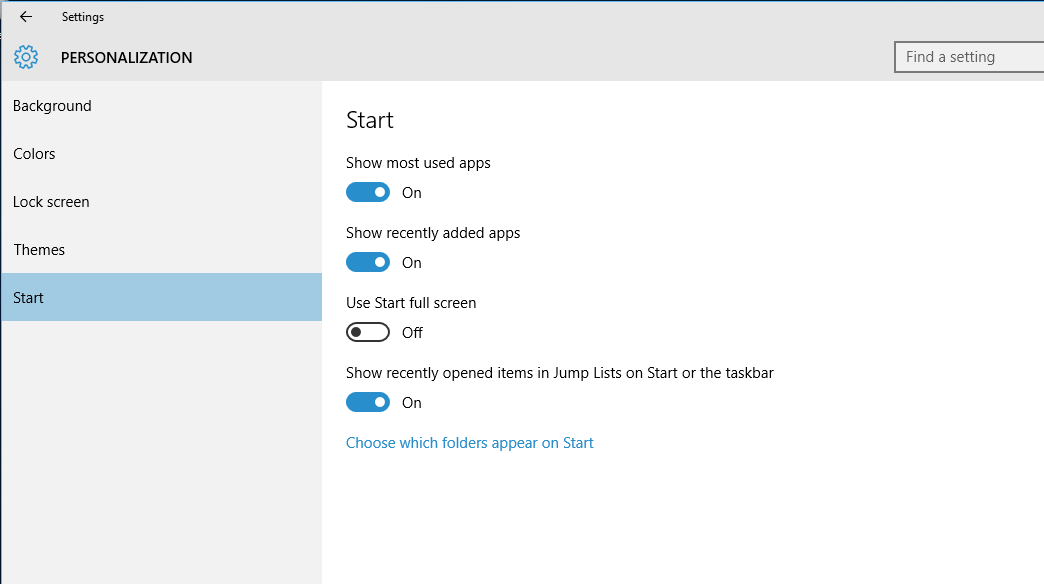
8. All Apps
The All Apps link is similar to the All Programs option in the prior versions of Windows. The difference here is that when the user clicks on the link instead of opening a new section to the right, it will display the list in the same left section of the menu with a back link in the bottom to go back. Also the items will be segegrated into categories by name and click on the category name will show a jump list. Windows phone OS had this experience since its inception and now it makes an entry in to the larger cousin too
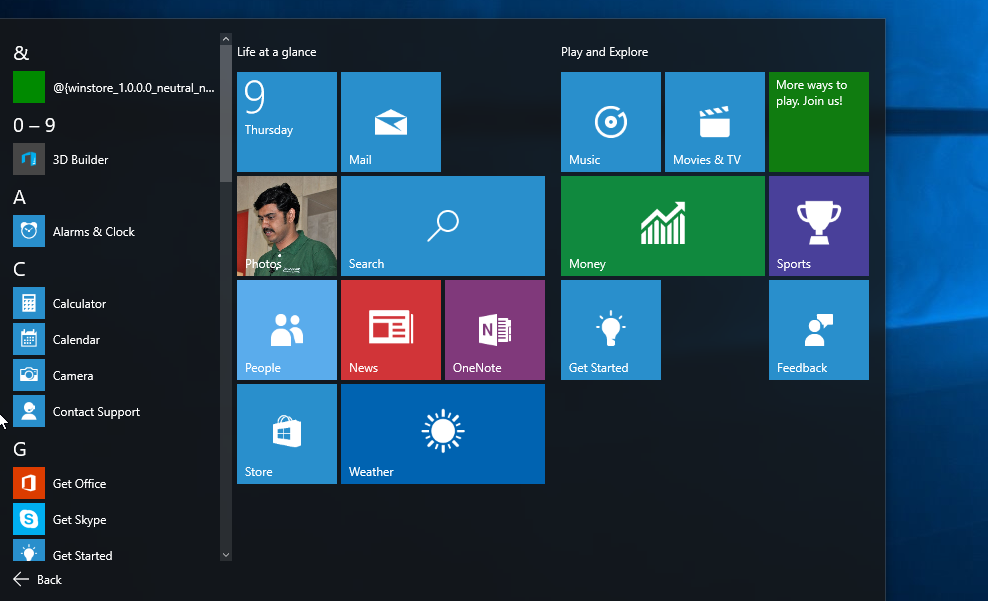
No Comments
Connecting Azure Blob Storage account using Managed Identity
Posted 12/9/2022Securing Azure KeyVault connections using Managed Identity
Posted 11/26/2022Manage application settings with Azure KeyVault
Posted 11/9/2022Adding Serilog to Azure Functions created using .NET 5
Posted 4/3/2021Learn how to split log data into different tables using Serilog in ASP.NET Core
Posted 4/23/2020