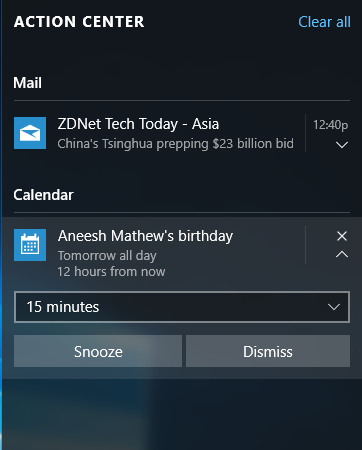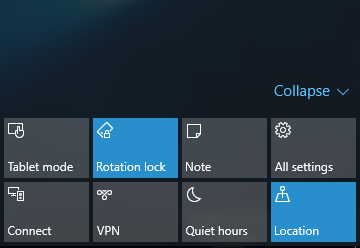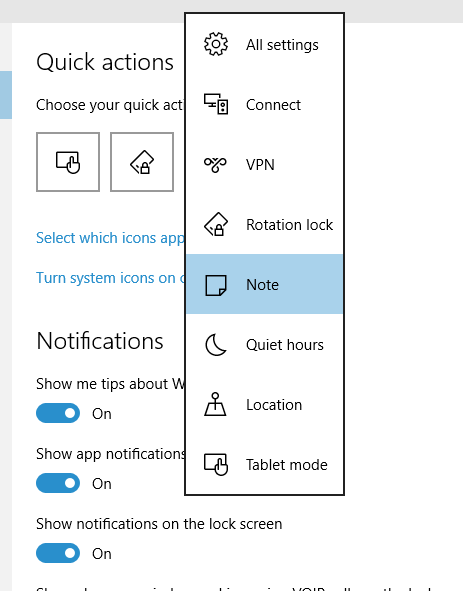D-16 : The All New Action Center
Another feature from the smaller cousin making it’s way into Windows 10 is the Action Center. First introduced with Windows Phone 8, Action Center is the notification center which acts as a universal hub for notifications to the user and quick settings. Be it a calendar remainder or twitter notifications or new emails in your inbox, you can access those all in one single place instead of going to each and every app. Also it sync automatically with other devices connected to the same account.
The Action Center has two sections, the one at the top will display notifications from various apps and bottom section willl have all the qucik action buttons. The notification area will display all the notifications such as Twitter, Mail, Facebook and it shows notifications from you phone apps too like Alarms.
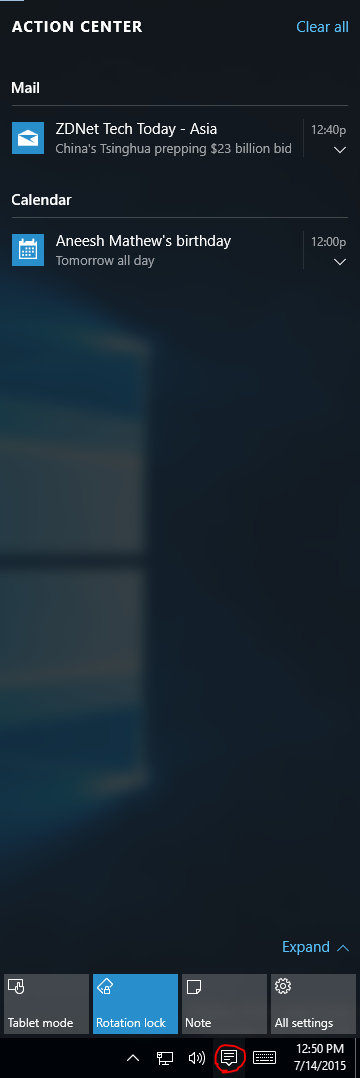
By default the notifications will be segregated by apps and the user will be able to either remove the notification by clicking on the X icon or can go to the details by clicking on the item. Also a down arrow will appear to reveal more details in the Action Center itself, for example in the case of Alarm notifications it will show snooze and dispose buttons so that user can action on the item then and there itself. Also the user can clear all the notification at once by clicking on the Clear All link at the top in Action Center.
Quick Actions
The quick actions will have four buttons by default in normal mode and clicking on the Expand link will show you more buttons. Some of the buttons like WiFi, Tablet Mode will act as toggle buttons, meaning the user will be able to turn on/off by a single tap and tapping on some buttons like All Settings will open up the Settings page.
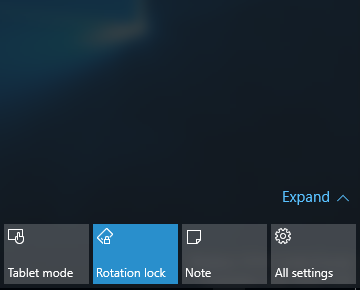
Configuring Quick Actions
The quick action list can be configures from the Choose your Quick Actions page under Settings -> Systems -> Notifications & Actions. In this page you will see the four buttons which are already configured. To change any one, just click on the button which will show list from where you can select
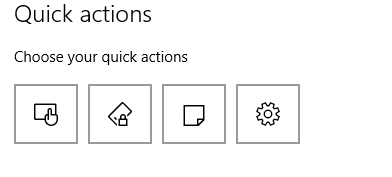
Configuring Notifications
In the same section itself you will have additional options for Action center like turning off tips about windows or app noticifcation etc. If we turn off App notifications, then Windows won't show notifications from any off the apps. Also there are options to selectively choose which apps can show notifications too. This can be set from the Show notifications from these apps list
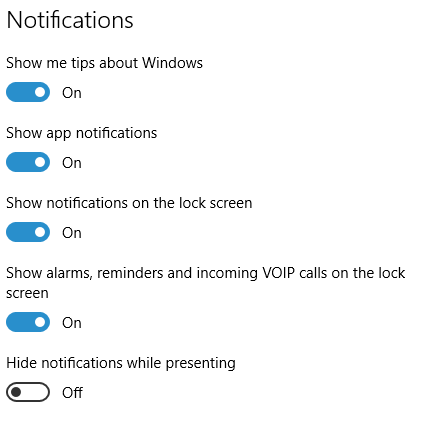
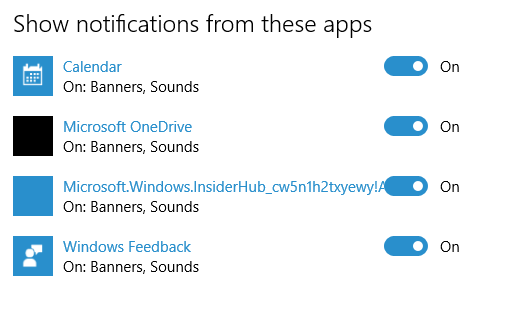
The notification section also has options for cleaning up the task bar too. Options like "Select which icons to appear in the taskbar" help the user the set the icons according to his desire and "Turn System Icons On or Off" will help the users to turn on or off icons like System Clock, Input Indicator etc
No Comments
Connecting Azure Blob Storage account using Managed Identity
Posted 12/9/2022Securing Azure KeyVault connections using Managed Identity
Posted 11/26/2022Manage application settings with Azure KeyVault
Posted 11/9/2022Adding Serilog to Azure Functions created using .NET 5
Posted 4/3/2021Learn how to split log data into different tables using Serilog in ASP.NET Core
Posted 4/23/2020