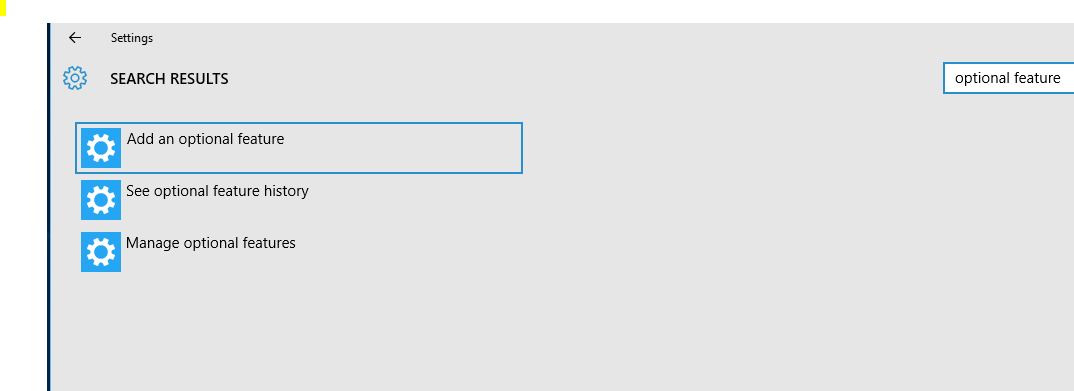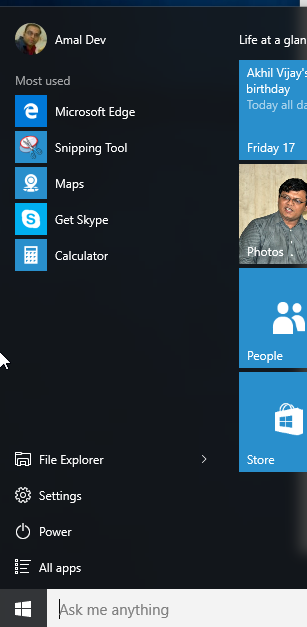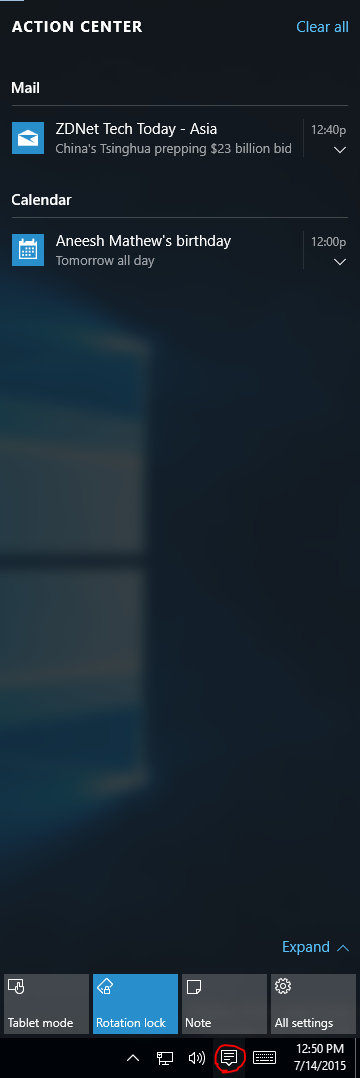Windows 10
Generate C# Classes from a JSON String Easily Using Visual Studio
As developers, we are often faced with certain tasks that are very repetitive in nature, which can also be time consuming to solve it. For example, whenever we need to reserialize a complex JSON string to classes we may need to write a lot of code. Until recently, whenever I needed to do such task I invariably create the classes manually and if it's a complex string, I was spending way too much time on that.
When the instances like these began to happen every now and then, I decided to search for online options which can spit out classes from a JSON string. After some googling, I found out this site json2csharp.com which can do what I was looking for. You only need to paste the JSON in the input box and click on the Generate button to get the classes in C#.
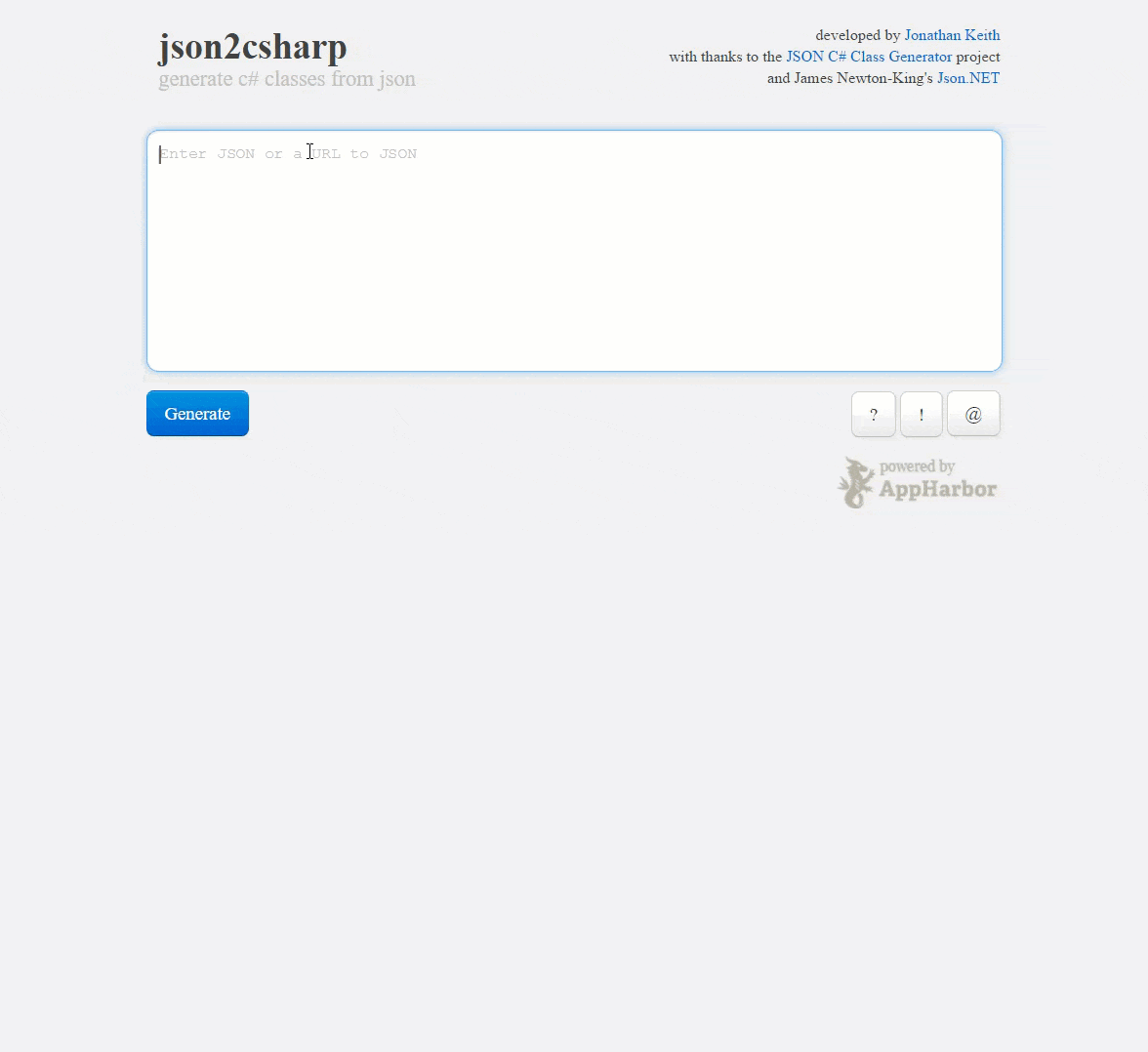
D - Day : Welcome to the Windows Era
With the clock now past the midnight to ring in July 29th, Microsoft went live with the release of Windows 10 worldwide in 190 countries and in 111 languages. The upgradation will start in each country by 12.00 AM and the rollout process will happen in batches and in a staged manner, so those who reserved their copies don't get worried about the upgrade for the time being, it will be coming to your machines very soon. Also the links for ISO files are also now live, but the catch here is that you will need the serial number during the installation process, for those who have that right now they can proceed with the installation using the iso files. The instructions and links for the iso files can be found here.
Currently there is a workaround for those who have reserved the copy for Windows 10 and yet to see the update, please find this post in the Windows Central site. I haven't tried this one yet, so proceed with this at your own risk if have ran out of patience. In the meantime you go through these links which has in depth reviews, tip and tricks, help guides etc
- Windows 10 FAQ
- Windows 10 Official Blog
- Windows 10 review by Windows Central
- Review by Neowin.net
- Windows 10 Quick Guide
- Windows 10 Help, Tips & Tricks
- Articles by Tech Repository on Windows 10
- Nine Important Things in Windows 10 by The Verge
Watch this space for more on my upgradation experience and till then have fun with the ninja cat
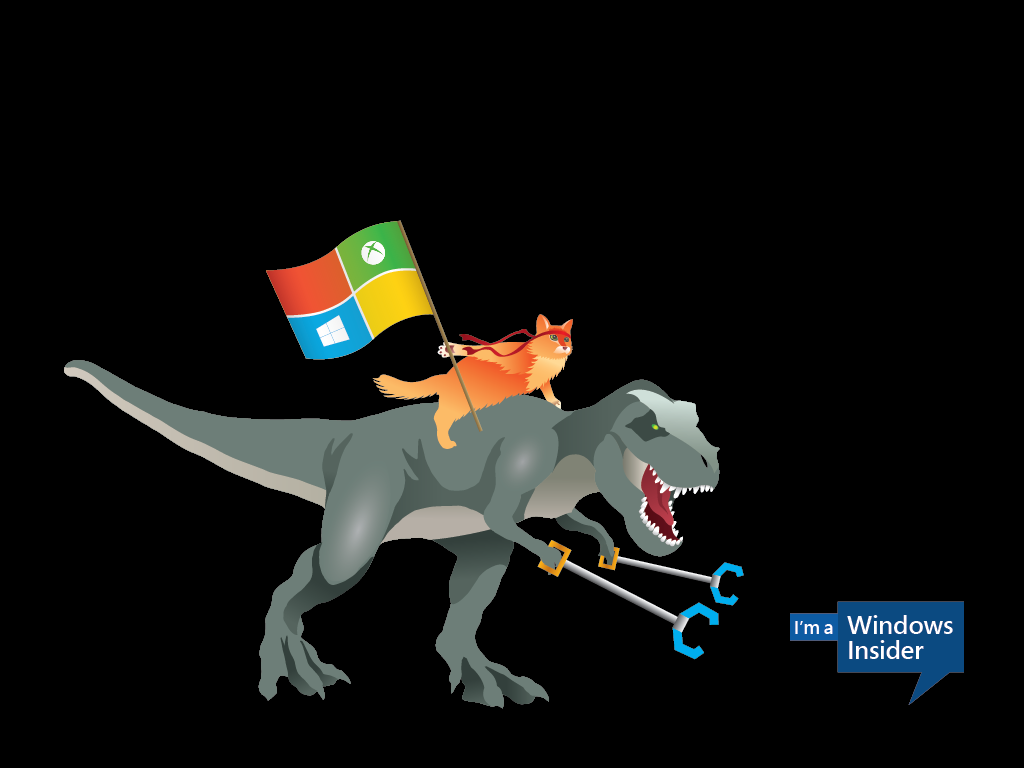
D-01 : Windows is Free
This one statement was the biggest surprise from Microsoft since they announced their plans to release the next version of Windows to the masses. Yes, you heard it right, they are giving it free for all for a year from the date of the launch and anyone wishes to install after that will need to shell out some money. They will be providing support and unlimited access to updates also for those who jumped in the first year too.
The dwindling sales of the desktops and laptops as well as the poor response to previous version may have forced Microsoft to take this step. But as more and more services and enterprises embracing the cloud and the future plans for Windows as a Service will help Microsoft to gain the lost ground in the long term.
So do I need to really really upgrade even if the offer is tempting ?
Windows XP, Vista
If you are running on Windows XP, then you should really upgrade it. We all know it was one of the best product to come out of Microsoft, but it has reached the end of the life cycle long back and also it was developed prior to Web 2.0 and there are many shortcomings in the OS to run in the modern web era.
Windows 7
If you are running on Windows 7, then it will be a difficult option to switch. If you are okay with the OS, then there is no need to upgrade right now. Windows 10 still has some feature from Windows 8.0/8.1 and if you are not going to use any one of them, then stick with the current one. But if you want to exploit the under the hood features of Windows 8 such as faster boot up time, improved task manager, one drive syncing and additional features such as Cortana, Virtual Desktops , then go for it. You won't find much difference between the two softwares and will get you going from the day one itself.
Windows 8/8.1
Should upgrade. Windows 10 removes most of the annoying things in Windows 8/8.1 and it's now much more user friendly for non-touch input when compared to the previous version.
Also the free upgrade can be done only for the ones having a valid license of Windows XP/7/8. If you are running a pirated version then Microsoft will allow you to upgrade to Windows 10, but still it will be an unlicensed one.
D-02 : Windows 10 Editions
As we all know that Window 10 is slated for release on July 29 in 190 countries and 111 languages. The new incarnation of Windows is designed to run on a variety of devices such as Surface Hub, Desktop. Laptop, Tablets, Phone, XBOX, Holo Lens and also on IoT devices. To cater these devices Windows 10 comes in various flavours and let's take a look on each one of them.
Windows 10 Home
Targeted for home consumers, runs on desktops, laptops, tablets and 2-in-1s. Will have Cortana, Edge, Continuum support, Windows Hello, universal apps such as Photos, Mail, Calendar, Music and Video.
Windows 10 Mobile
Designed for smaller devices such as mobiles, smart phones and phablets, does have all the universal apps from the home edition as well as touch centric Office app. It does support continuum to use their phone like a pc if the device meets the hardware requirements
Windows 10 Pro
Desktop editon for desktops, laptops, tablets and 2-in-1s. Has many extra features built on top of home edition and is suitable for small business. Will have support for the new Windows Update for Business which helps to reduce management costs, controls over updates installation and offers quicker access to security updates.
Windows 10 Enterprise
Ideal for medium and large businesses, available for Volume Licensing customers, supports Windows Update for Business and have access to Long Term Servicing Branch as a deployment option
Windows 10 Education
Built on top of Enterprise version, designed to meet the needs of schools and various academic institutions, available through Academic Volume Licensing
Windows 10 Mobile Enterprise
Designed for business customers on smartphones and phablets, available for Volume Licensing Customers, offers great productivity, security and device management capabilities and flexible ways to manage updates.
Windows IoT Core
Designed for small footprint, low cost devices like gateways
There will also be seperate versions of Windows 10 Enterprise and Windows 10 Mobile Enterprise for devices like ATMs, POS, Handheld Terminals and Industrial Robotics
D-03 : Windows Insider App
The Windows Insider program was launched by Microsoft to onboard people who were interested in trying out the latest operating system from them. Since the debacle of Windows 8, Microsoft also wanted to erase all the negativity surrounding their flagship product. So instead of releasing beta version now and then, the users needed to get registered with them in the Windows Insider program site to get hold of the future builds for Windows 10. As time went on Microsoft released an universal app for the program, which enabled the users to get access to the notifications and announcements as part of the core experience itself. In the earlier builds the app was available for download from the store itself, but with the recent builds the app became part of the OS itself and now can be installed from optional features section. The insider app will not be installed by default and users needs to manually install them if he wants to be a part of the insider program.
You can add an optional feature from the Settings app and in this case I am using the search functionality in the app to add a new feature. Clicking on the Add a optional feature in the search list will take you to the Manage Optional features page from where the user will have the option for adding.
D-05 : Get in touch with Microsoft using the Feedback App
Windows 10 now includes a feeback app, again an universal one for sending you suggestions and issues directly to Microsoft rather than through websites or forums. The app has two sections, all the categories will be listed in the left side and right side has a panoramic control which list the topics in different categories such as Trending, Most Recent and Upvotes. Additional options include searching for topics by typing in the box provided and also for filtering the resultset.
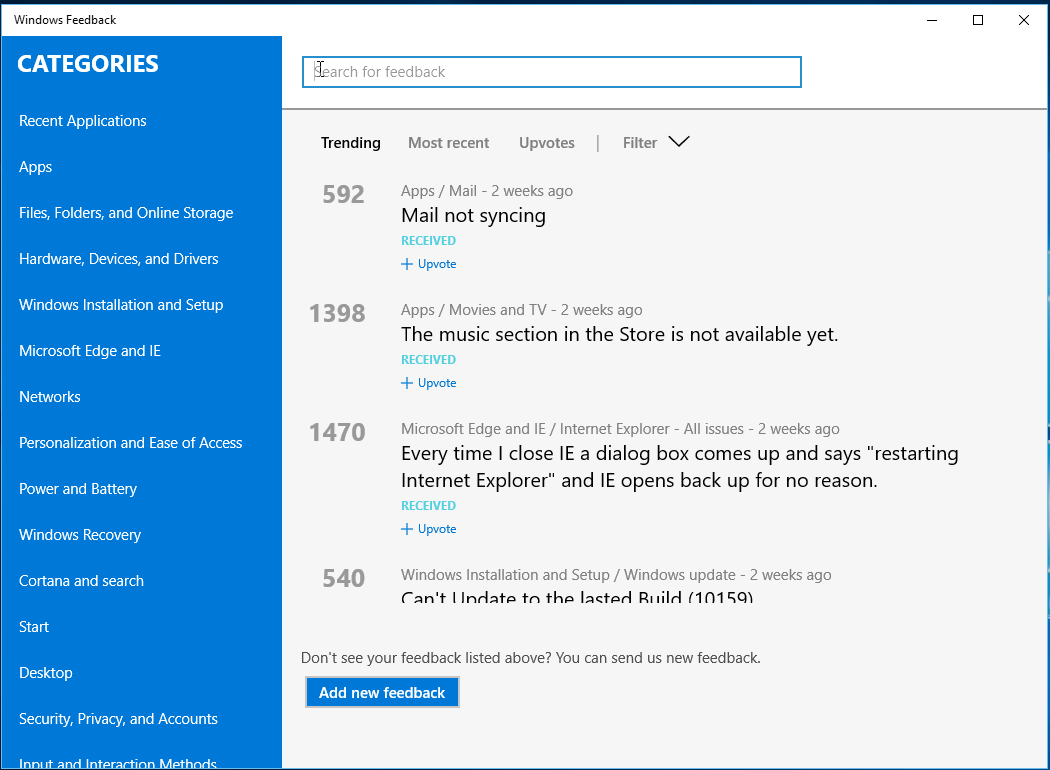
D-07 : The Revamped Photos App
The Photos app in Windows 10 looks much different from its Windows 8 cousing and in this app also the design is not consistent with other app say calendar or email. Eventhough it has got two sections, left one for the menu and the layout and right one for showing the details. Again you can notice the inconsistency in left section that the bottom links is not appearing in a task bar but as a list. Again the hamburger icon is present which can be used to control the visibility of the left bar. Links available in the helps you to navigate to the collection which will list all the images in the library, the Albums will take you to the list of available albums. Towards the bottom part will show the connected account if you have already done that otherwise it will show a plus icon to configure one along with the Settings link.
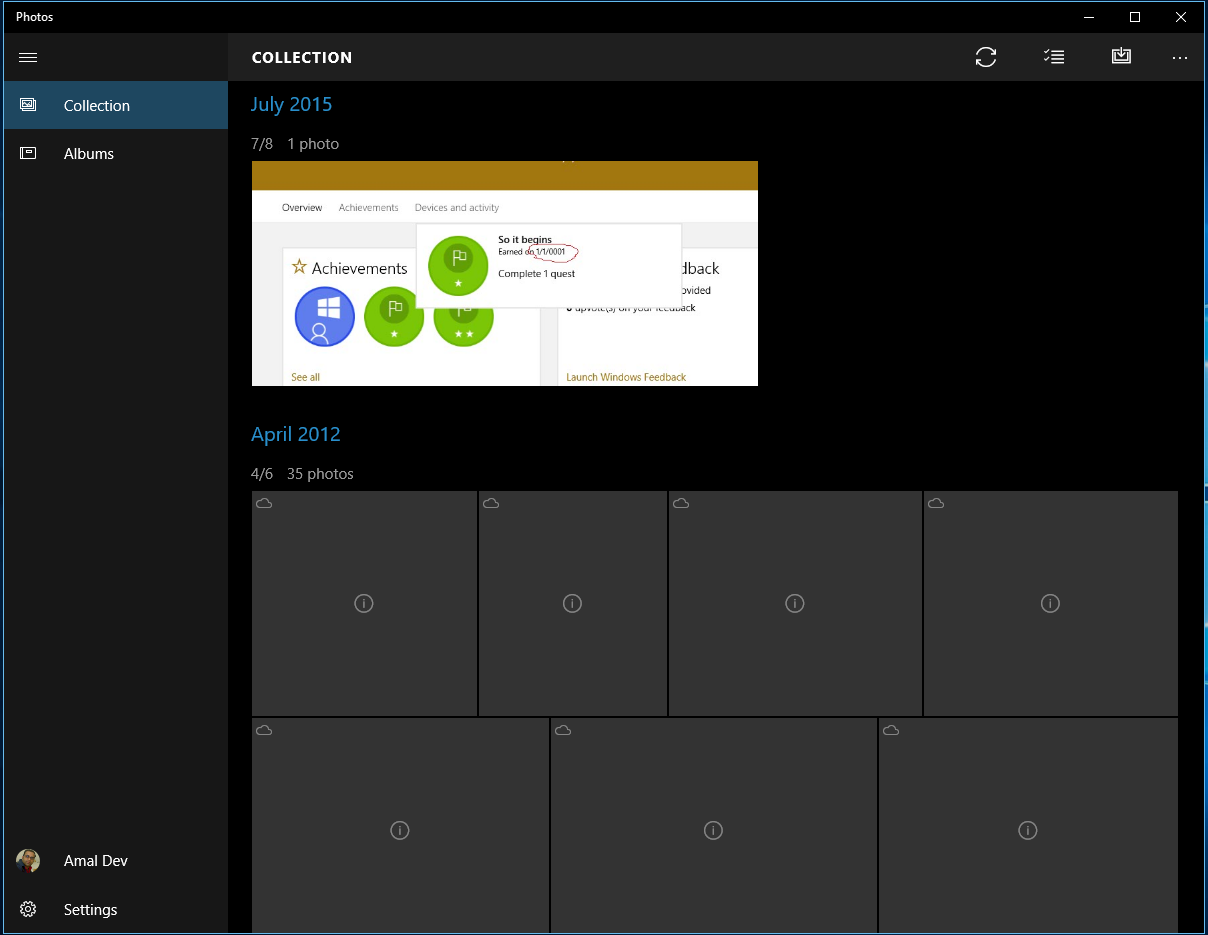
D-08 : People App got a makeover
The People App in Windows 10 got a significant makeover from Windows 8, apart from being a Universal App, all the tight integration with Facebook and Twitter is now gone. Although you will be able the achieve the same effect by configuring the connected apps to show the feeds in the app. Since there was a tight integration in Windows 8 the changes made by third parties in their API was bringing down the app and Microsoft does the right thing by uncoupling it.
Unlike the Calendar and Mail app, the design consistency is lacking in this app. The e hamburger icon is missing, the search bar and title is different as well as the layout of the app. Like the other apps it has got two section, the left side section show the list of contacts and the right section shows the details of the selected contact in the left section
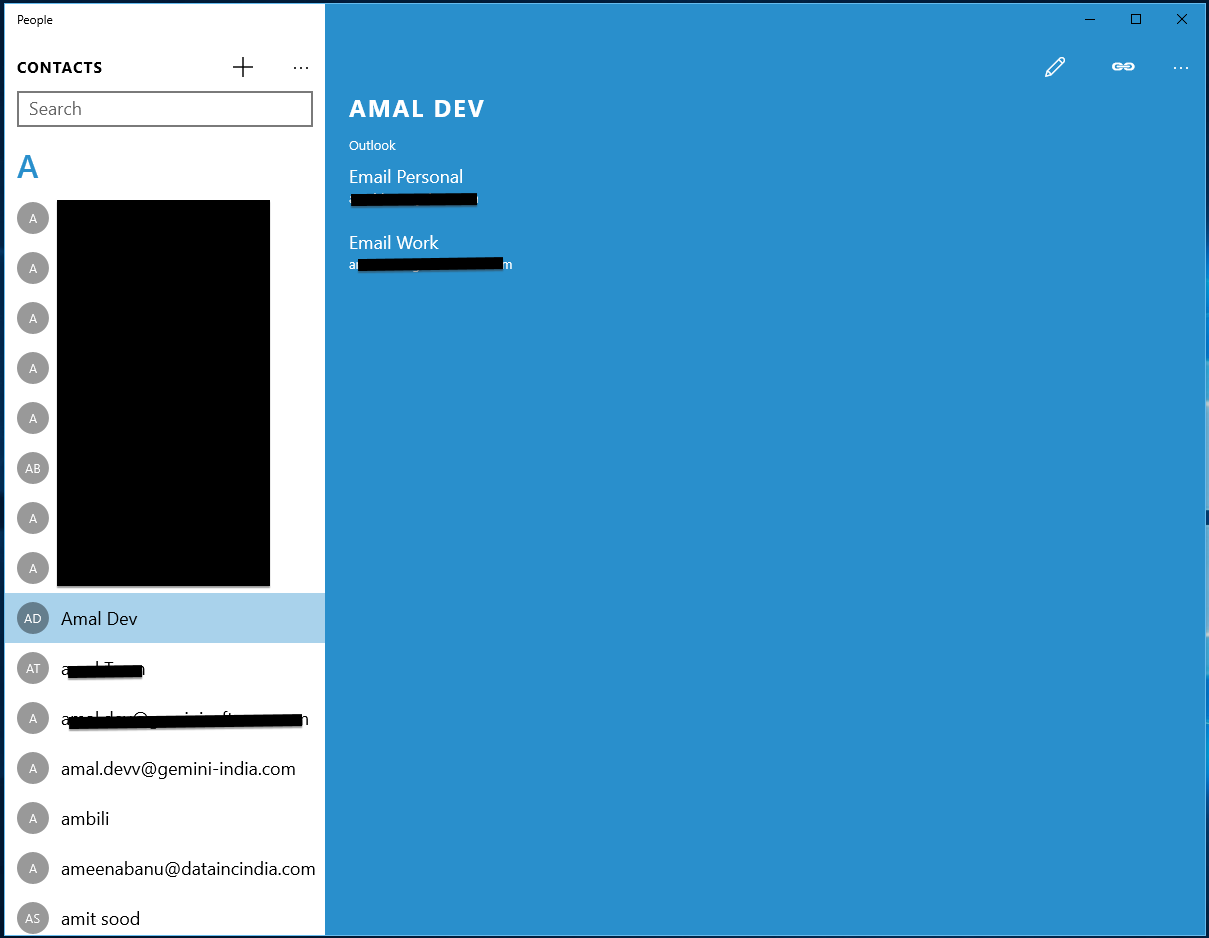
D-09 : The Calendar App
Calendar App in Windows 10 is another major app that got the upgrade from Windows 8. With a new look and feel in line with the modern design guidelines followed in Windows and the most noticeable feature will be the ability to sync and view the Google Calendar. As of now the calendar app works with online accounts only and that means you won't be able to create events and meeting request that are local to the machine. To get started with you can use the Microsoft account you used to connect with Windows 10 to import the calendars from there or any supported accounts like Google Calendar, Outlook, Live, Hotmail etc.
Like the mail app, Calendar app is also a universal app based on the modern design guidelines in Windows 10 and it is very similar to the mail app. Unlike the mail it has got only two sections, the left section will show the current calendar in the month view along with a taskbar at the bottom and the right section will show the details of events and appointments. The hamburger icon can be used to expand and collapse the left section, when collapsed the text links in the section will be shown as icons in the left bar.
The left section also has a link for creating new events as well as options for opening the mail and feedback app and the options pane. The mail and feedback apps will open in separate window where as the a separate pane will open in the calendar to display the options when clicking on the gear icon.
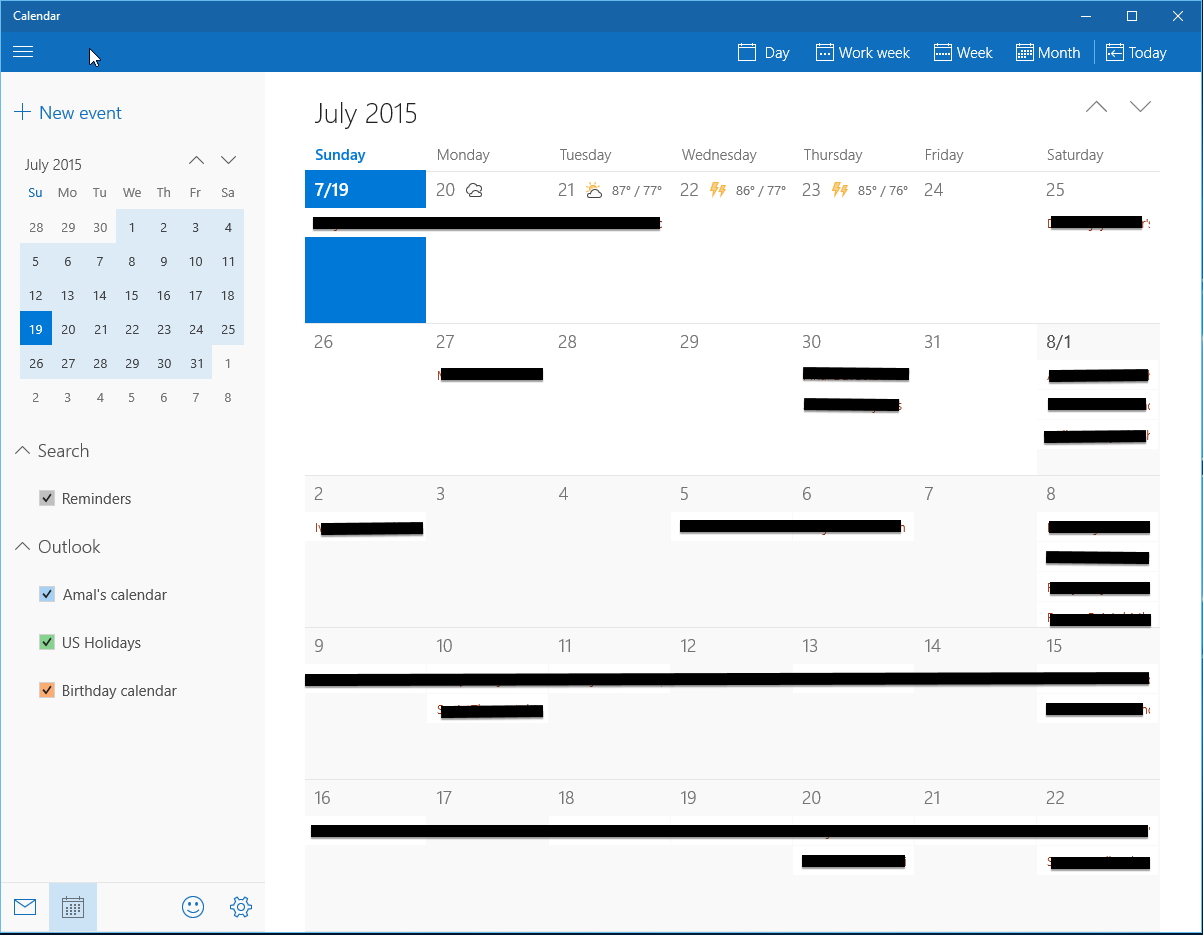
D-10 : The Mail App
Another app which made it's debut in Windows 8 was the Mail app and it was one of the most useful one among the apps released with the OS. With Windows 10, it's been rewritten from the scratch to be an universal app with much better experience and features.
The mail app has mainly three sections, the left most one will show the folders in a mail account, the middle one will show the list of mails and the right most one will show contents of the selected mail.
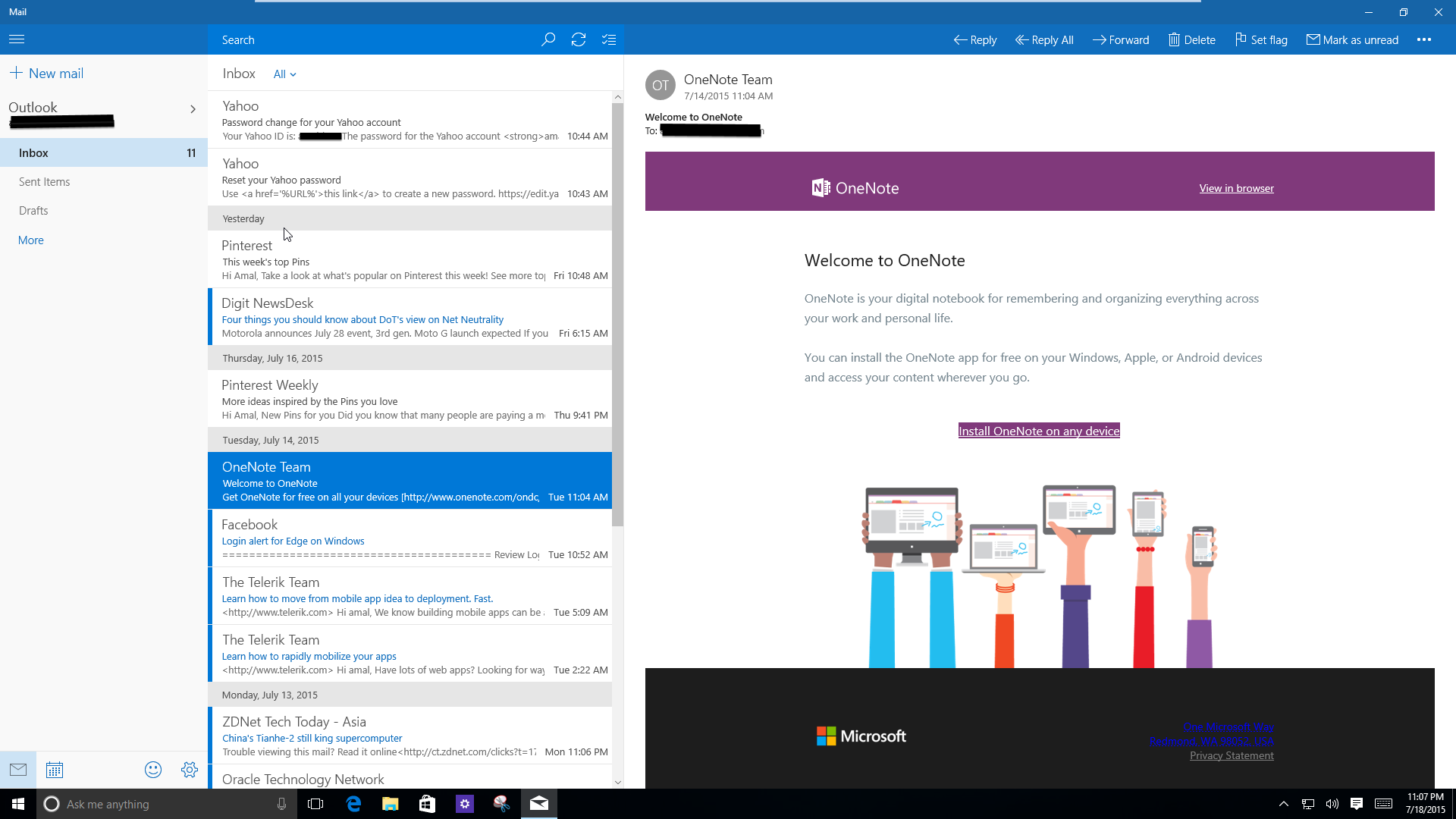
The left portion can be expanded or collapssed by clicking on the hamburger icon as shown below. When you collapse the left menu, all the texts will be replaced with the icons and can clicking on the icons will help you to create new email, select an account and to show folders of the current account.

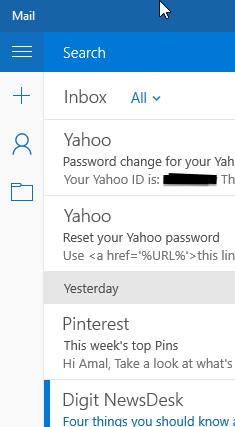
D-11 : Hey Cortana !!
Cortana is the voice-controlled digital assistant from Microsoft and was introduced in Windows Phone 8. It’s available in select markets only and now makes it’s way into Windows 10. It’s very much integrated into Windows 10, replacing the search bar in Windows 7 and now sit’s in the taskbar. It can search things in the web as well as the local machine, can search for settings and your calendar, create appointments and deliver news that are relevant to you.

When you open Cortana for the first time, it will tell you to set some options like set the name which Cortana will be using to address you, your interests etc. You can skip this and can configure at a later point from the Settings. In markets where Cortana is not supported the experience will revert to what we have in Windows 7. Cortana accepts input by typing in the search bar as well as speech recognition either by clicking on the microphone icon inside the search bar or by saying Hey Cortana first and then preceded by your command. When you click inside the bar, Cortana will show the relevant details if configured, like news, your calendar info, weather info etc.
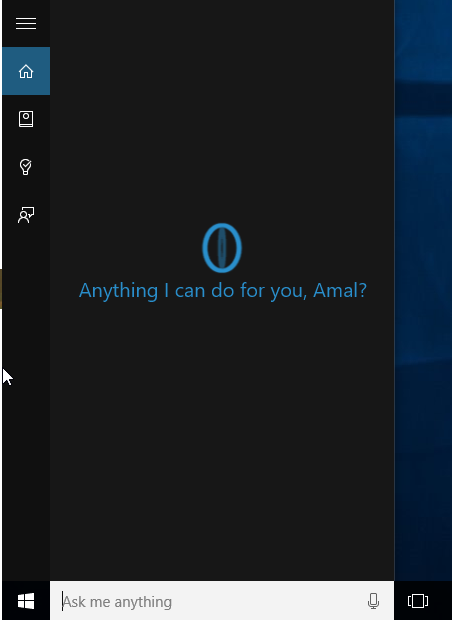
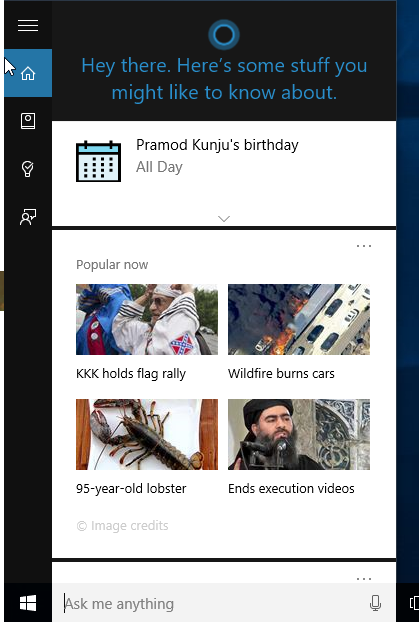
D-12 : Universal Windows App Store
Windows store was first introduced with Windows Phone and then subsequently with Windows 8. But until now there are two separate store for both phone and the desktop and this is going to change with the launch of Windows 10.
With Windows 10, Microsoft is aiming for a consistent experience across all the devices powered by the new OS and the unified store plays an integral part in the plans. The store app is now a universal app which helps to deliver the uniform experience across phones, tablets and desktops.
The store icon is pinned to the task bar by default and can be accessed from there as well as from the start menu

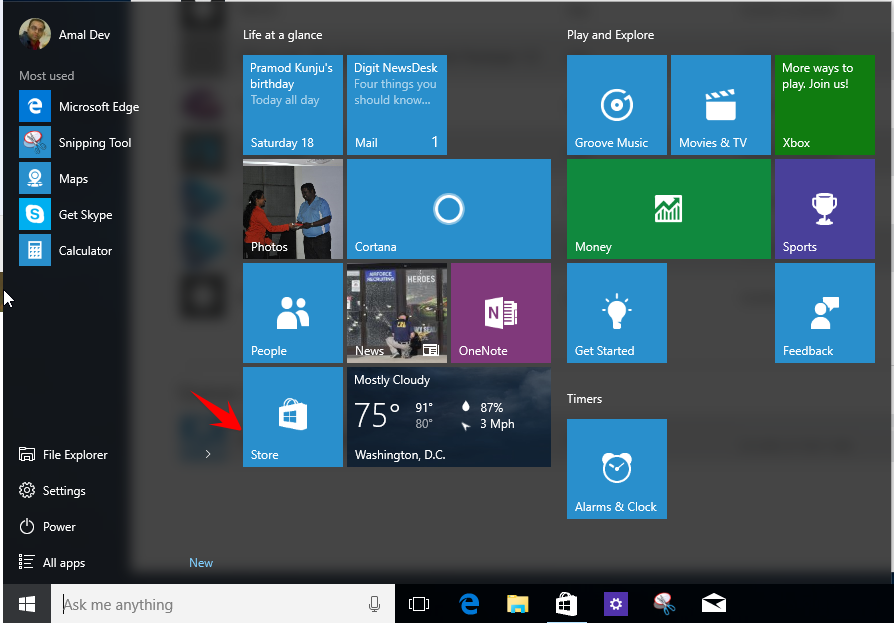
D-13 : Oh Where’s My Control Panel? Meet Settings App
Another long running application is getting replaced in Windows 10 is the Control Panel which was an integral part of the OS since Windows 2.0. The major change to it came in Windows 8 with a touch optimized app that contained minimal set of features and for majority of the advanced settings the control panel was used. With Windows 10 they are trying to replace the legacy app with the all new universal app and being an universal app helps Microsoft to maintain the settings experience consistent across multiple form factors.
The new app has got a visual refresh in line with the modern design guidelines that’s been followed by Microsoft. We can open the Settings app from the Start menu, Taskbar as well as from the System tray and also using the keyboard shortcut Windows + I.
D-14 : Universal Apps - Write Once, Run on Multiple Devices
These days being an app/web developer is the one of the hardest jobs. One will have to deal to with a lot of user experiences ranging from small phones to smartphones to tablets to desktops to smart tv and even IoT devices running on diverse operating systems. So the developer needs to make a version of the app for all these devices and needs to maintain it seperately. So the tools like Xamarin, Cordova, Kony which helps you to create a hybrid application which can run on multiple devices with a single code base, but it lacks the perfomance of the native apps.
Microsoft was hard at work to bring an universal platform where you write code once and can run on a variety of devices for some time. With Windows 10 it's becoming a reality and with the Universal apps developers will be finally able to write an app once and it will take on a different appearance depending on the device it's running on. This is because with Windows 10, they have converged all their OS platforms into a single, unified core and a single universal store for all the devices. This single core helps your app to run on every device running on Windows 10, be it a desktop, laptop, phone, Xbox or an IoT device.
The universal app platform has capablities like Adaptive UX, Natural Universal Input, Cloud Based Services will help you to quickly build these experiences that are consistent, flexible.

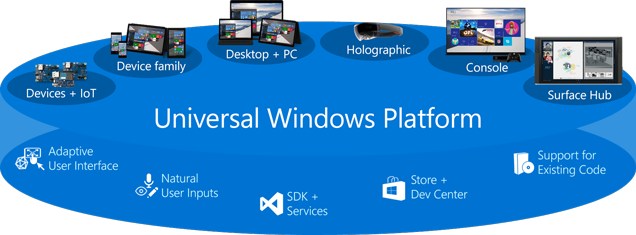
D-15 : Introducing Virtual Desktops
Microsoft is finally introducing virtual desktops in Windows 10 and if you have ever used a Mac OS or Linux then you people doesn't need a second invitation. For those who are not aware of it, virtual desktops helps you to create multiple desktops and it's very nice feature for organizing your tasks. It was one of the most requested feature and I am sure that this is going to be one of the most used feature in Windows 10. It can definitely increase the productivity, for example devs like me tend to open too many windows like Visual Studio for my coding, multiple browsers for testing, mail app, edtiting software and so on. This will lead to cluttering of the desktop and task bar eventhough we have the grouping of apps feature in the taskbar. With virtual desktops you can create differnent desktops for coding, browsing and editing there by decreasing the cluttering of apps in a single desktop.
In Windows 10, the virtual desktop feature is called the Task View and can be accessed from the task bar icon sitting just next to the Cortana. Clicking on the task view will open up the interface with a list containing the open apps in the active desktop as thumbnails. You can also the Windows + Tab key combination to open up the Task View.
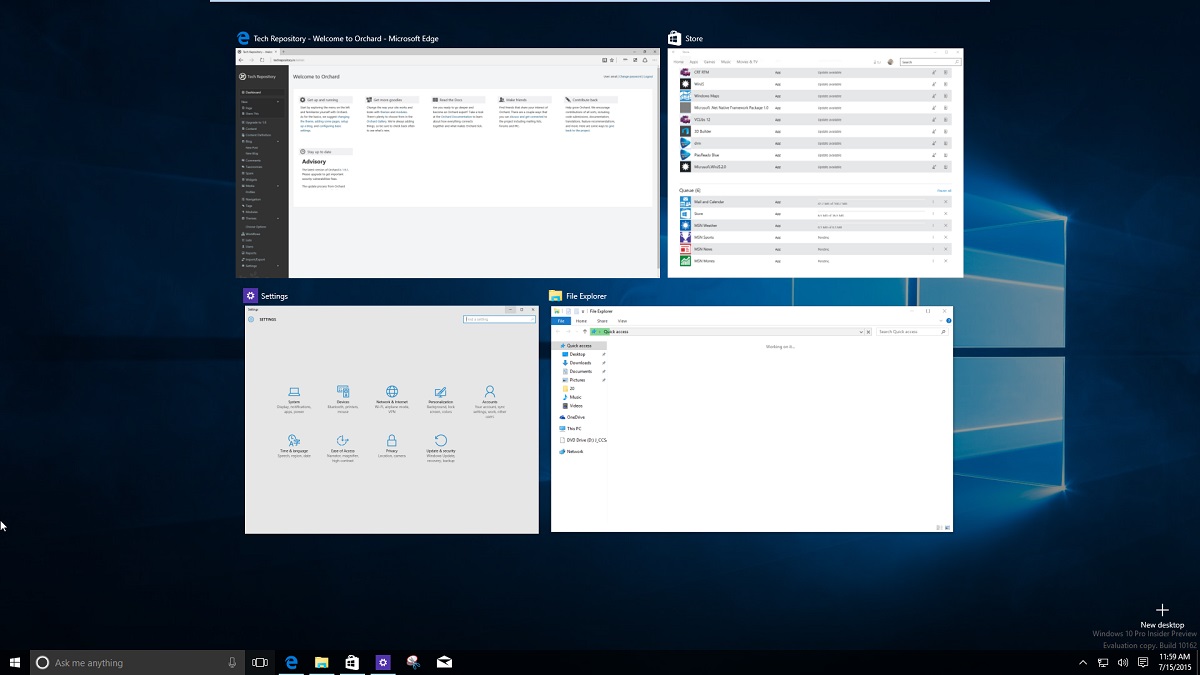
D-16 : The All New Action Center
Another feature from the smaller cousin making it’s way into Windows 10 is the Action Center. First introduced with Windows Phone 8, Action Center is the notification center which acts as a universal hub for notifications to the user and quick settings. Be it a calendar remainder or twitter notifications or new emails in your inbox, you can access those all in one single place instead of going to each and every app. Also it sync automatically with other devices connected to the same account.
The Action Center has two sections, the one at the top will display notifications from various apps and bottom section willl have all the qucik action buttons. The notification area will display all the notifications such as Twitter, Mail, Facebook and it shows notifications from you phone apps too like Alarms.
D-17 : Login Options in Windows 10
Apart from the normal login screen that’s been there Windows 7, Microsoft has include lot of other alternatives in Windows 10. It will include support for facial, iris and finger print recognition provided your desktop/laptop/tablet/phone has necessary sensors. They have built in another feature codename “Passport” which will hep the users to setup a pin for their account which can be used for logging in to the system instead of the password in the login screen.
The classic login screen will have all new icons for network, accessibility and power and the password field will have an arrow icon which acts as the submit button.
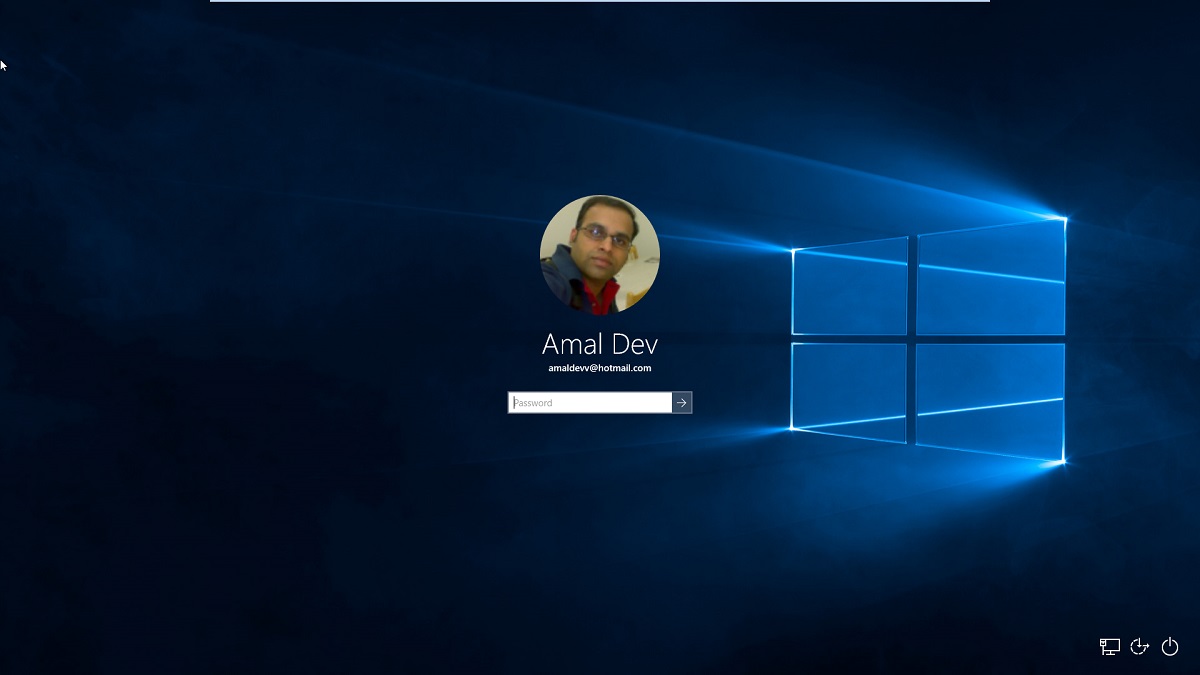
D-18 : Bye Bye Internet Explorer, Hello Edge
Microsoft is making a major change with the browser in Windows 10, it's been a major pain point for them since the modern web era which in turn conceded the ground to players like Firefox and Chrome. So they decided to replace IE with a modern browser in Windows 10. First announced in January with code name Spartan, it was built from the scratch and was based on Edge, the rendering engine of IE but devoid of all the old stuff that was their for compatibility with older technologies. Later they branded the browser as Edge and with a slight tweak to the existing logo, introduced it the world during the Build 2015 developer conference. I feel they should have given a new logo to get rid of the negativity surrounding IE.
1. Design
The browser is lighter, faster and does have a minimalist flat design in accordance with Microsoft's modern design principles. It has got very little chrome and simple icons won't distract users from the content of the websites and it won't take long for the users to get in love with it.
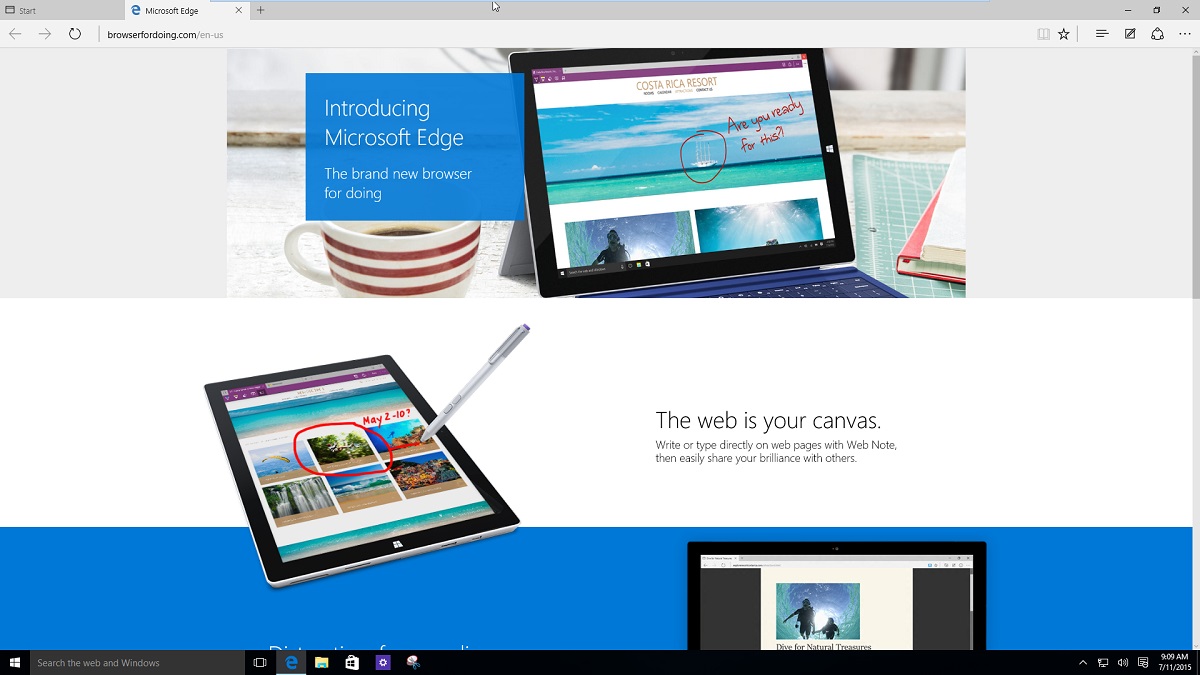
D-19 : The All New Start Menu
The Start menu which was introduced with Windows 95 is making a comeback in Windows 10. Microsoft was in line of fire for replacing the Start menu with the Start Screen in Windows 8. It was good for a touch screen device but not for a device attached to a keyboard and mouse. Microsoft did tried to lessen the damage by introducting the option to boot to desktop in Windows 8.1, users were not all intereseted in the Start Screen. It soon became an abandoned area in the OS as time went on.
In Windows 10, Microsoft went through a lot of iterations to the Start menu in various builds and as we move closer to the launch we are seeing the one which will be released to manufacturing. The familar icon reclaims it's position in the task bar and the shortcut key also remains the same.
1. Bigger, Wider Start Menu
The menu will have mainly two sections, the left section may appear similar to the one in Windows 7 but it has got much more and second sections contains live tiles of various universal apps in the system. The context menu is retained from Windows 8.1 and can be accessed by right clicking on the Start button. The top left portion will display a picture of the logged in user with their name, followed by a list of most recetly used apps. It's followed by the links for File Explorer, Settings, Power and lastly the All Apps link. On the right side will have the default store apps likw Music, Edge, Search whose size can be resized.
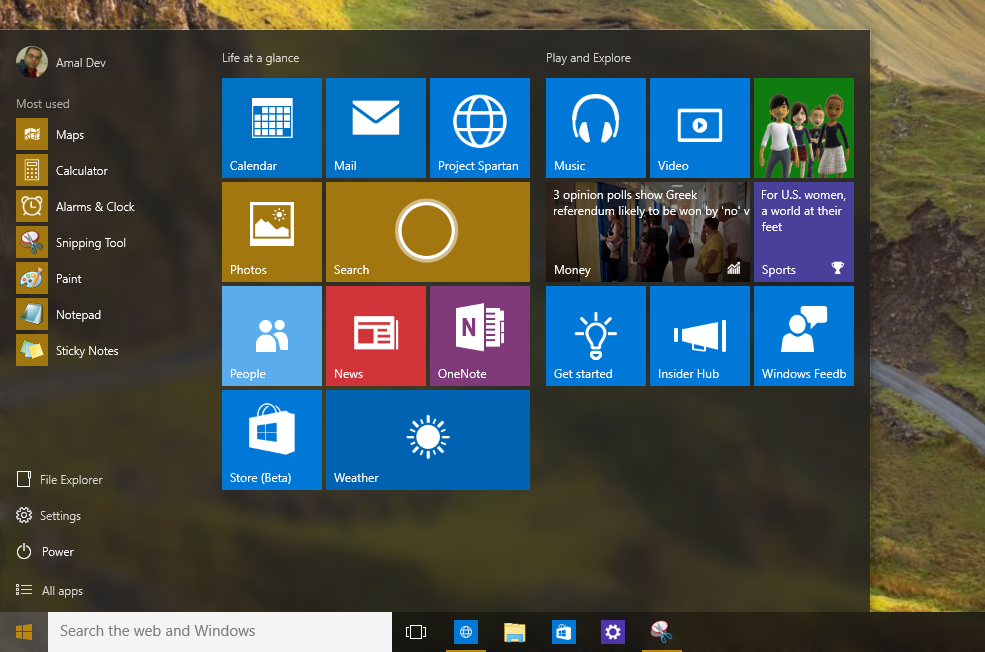
D-20 : What's new in Windows 10
As you all know Windows 10 is going to be released worldwide on July 29 and through this series of posts, I will be posting about a number of features and changes coming to the new OS.
And the much talked about features are..
1. Start Menu makes a comeback !!!
This was one of the most requested features in the uservoice forums since the launch of Windows 8 and finally Microsoft has responded to the criticisms by bringing it back. They haven't gone back to experience that we had in Windows 7, but introduced a new user interface with the modern UI and managed to include both the apps and old program list in one place.
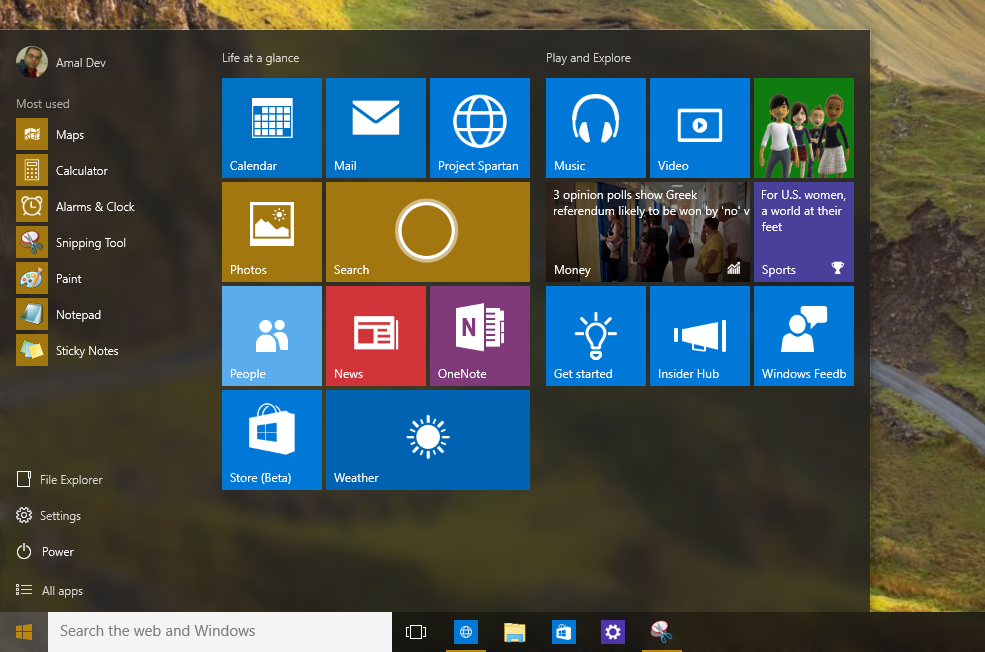
Connecting Azure Blob Storage account using Managed Identity
Posted 12/9/2022Securing Azure KeyVault connections using Managed Identity
Posted 11/26/2022Manage application settings with Azure KeyVault
Posted 11/9/2022Adding Serilog to Azure Functions created using .NET 5
Posted 4/3/2021Learn how to split log data into different tables using Serilog in ASP.NET Core
Posted 4/23/2020