D-07 : The Revamped Photos App
The Photos app in Windows 10 looks much different from its Windows 8 cousing and in this app also the design is not consistent with other app say calendar or email. Eventhough it has got two sections, left one for the menu and the layout and right one for showing the details. Again you can notice the inconsistency in left section that the bottom links is not appearing in a task bar but as a list. Again the hamburger icon is present which can be used to control the visibility of the left bar. Links available in the helps you to navigate to the collection which will list all the images in the library, the Albums will take you to the list of available albums. Towards the bottom part will show the connected account if you have already done that otherwise it will show a plus icon to configure one along with the Settings link.
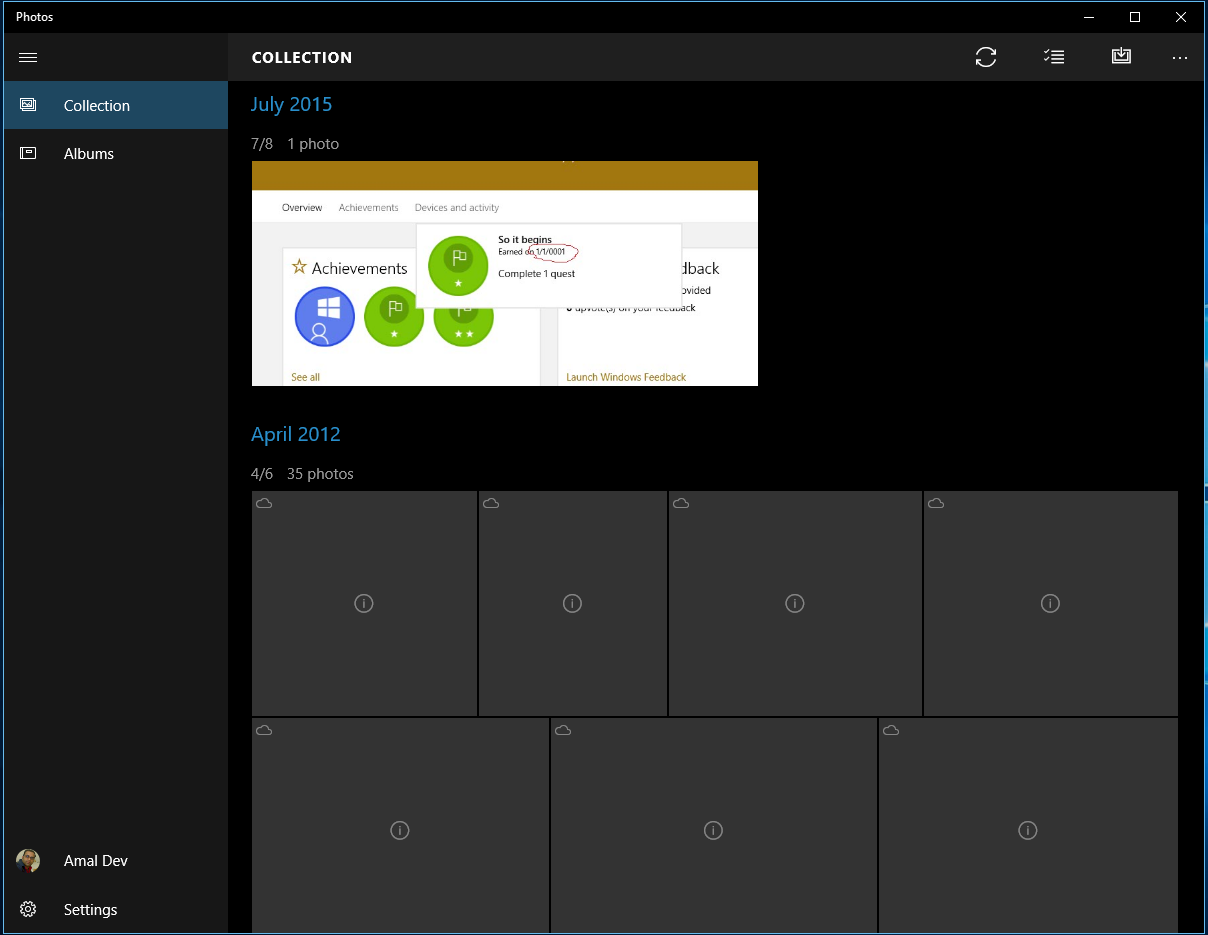
The settings page has toggles for automatically enhancing the photos as well as linking the duplicates. The automatic enhancements feature won't modify the files, but will be used to enhanced the photo in the gallery. If you turn that off, the photos will appear as it is. The linked duplicate feature will show the exact duplicates as single file even if they are stored in different folders or is having a different format. Also it has options to chose what type of photos needs to shown in the live tile for the app in the start menu, to toggle one drive sync and to add folders which will be used to show the photos in the collection library.
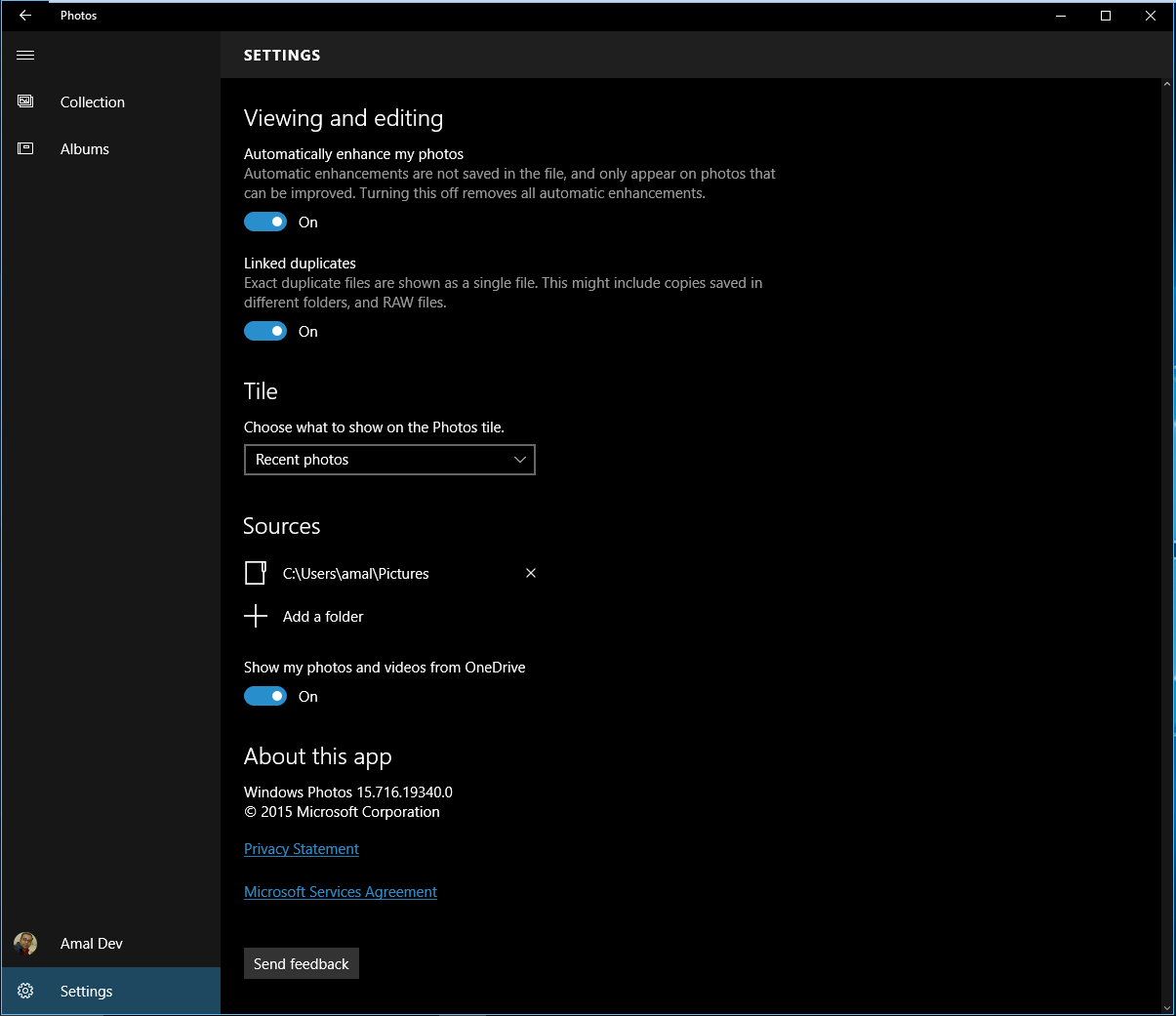
The Collection library will list all the photos from the sources configured in the settings page as one single list. It does have a jumplist and you can access that by click on the month name just above a set of photos which will list the months based on the created date info from the metadata of the image. So instead of scrolling all the way to bottom of the list, you will be able to jump to the particular month.
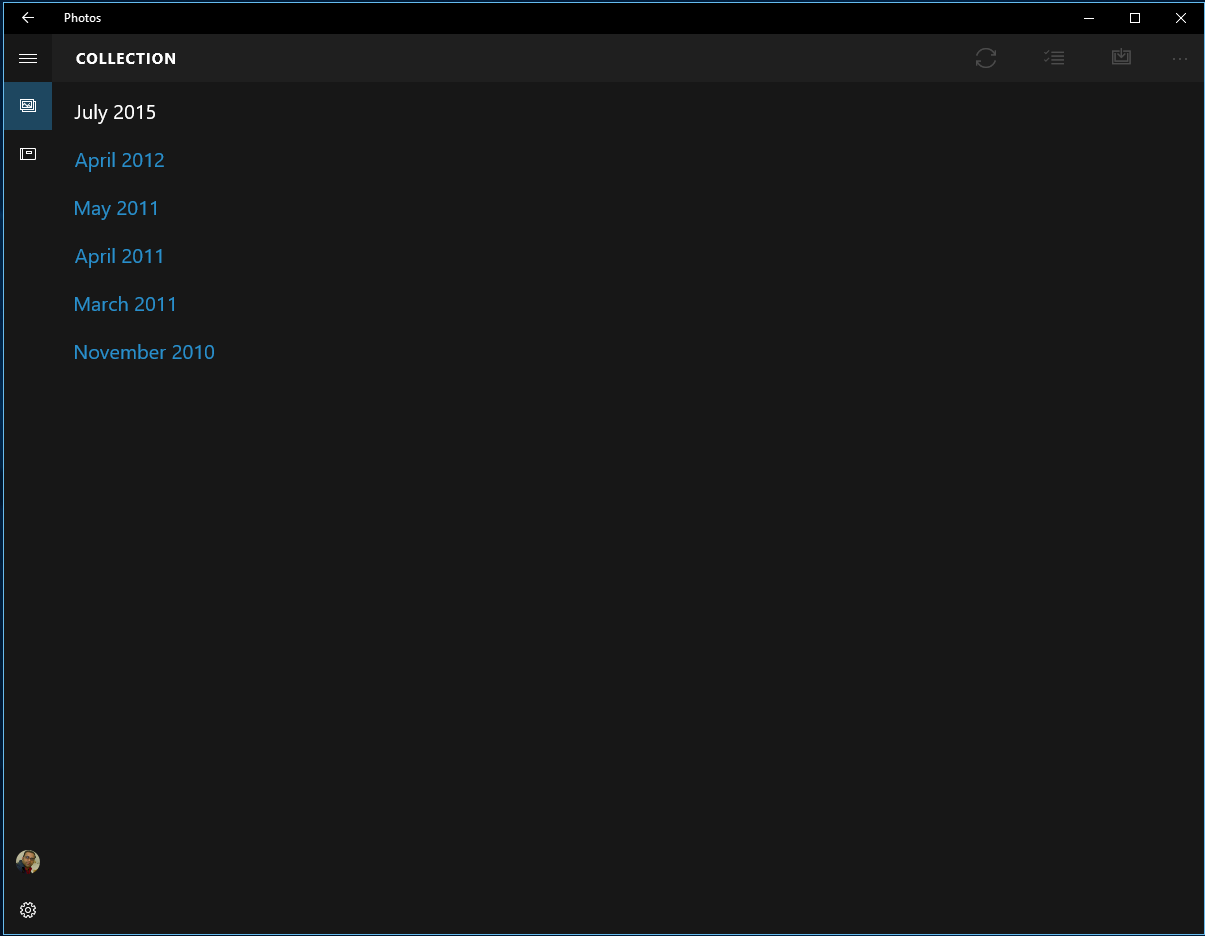
The details section also has got three icon in the top part for refreshing the list, to show the checkbox for selecting multiple files as well as an import link. The import feature can be used import images from devices like camera or phone.
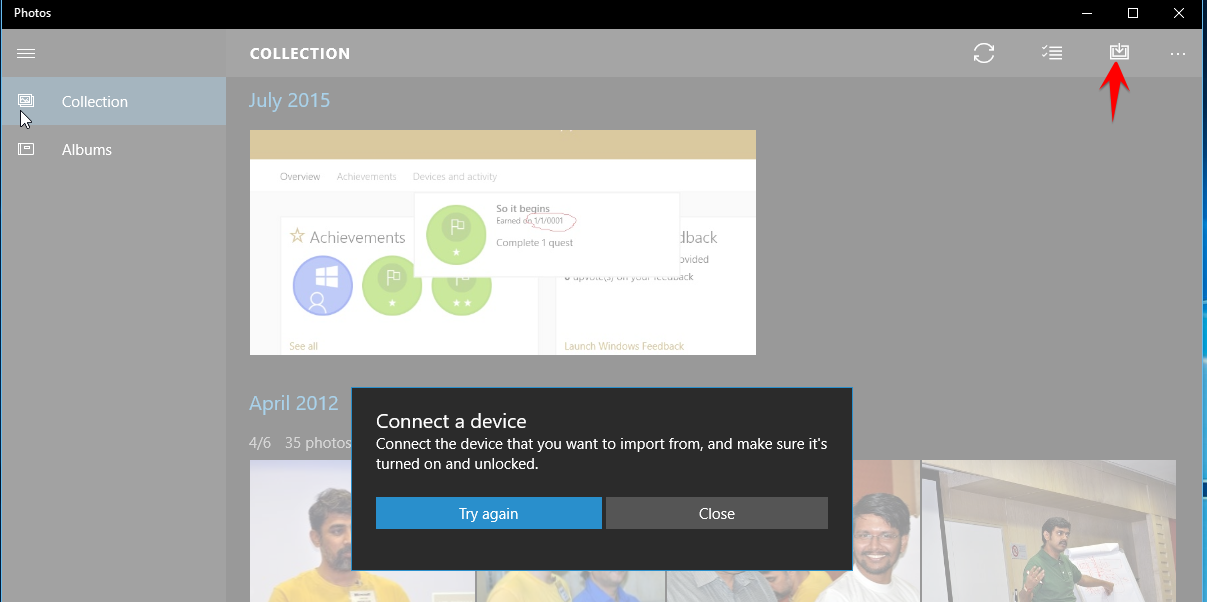
Double clicking on the image will open the image in the viewer which will have the options which are similar to what we have in the photo viewer in Windows 7 as shown in the image.
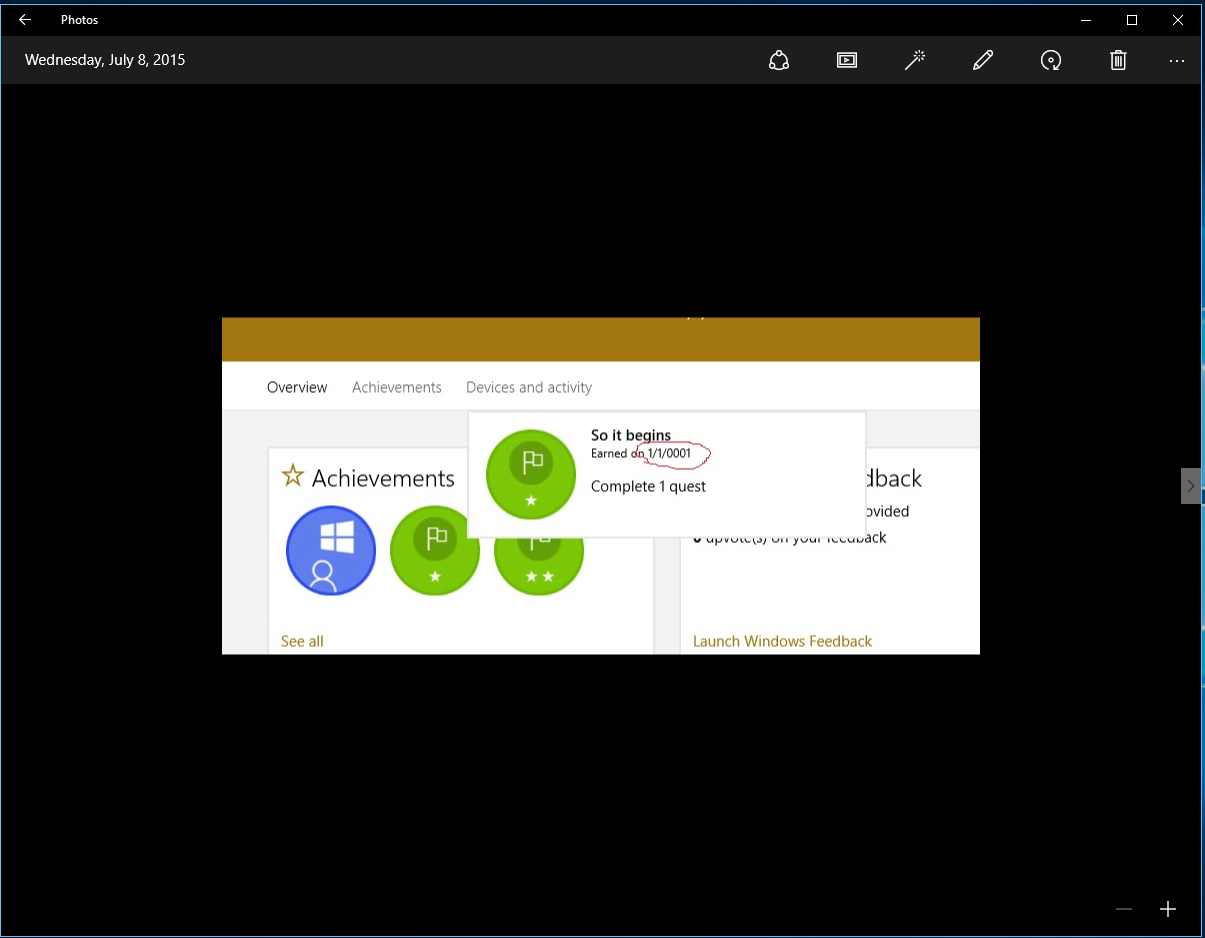
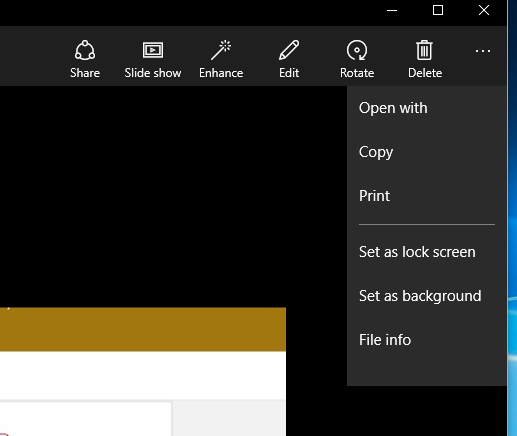
No Comments
Connecting Azure Blob Storage account using Managed Identity
Posted 12/9/2022Securing Azure KeyVault connections using Managed Identity
Posted 11/26/2022Manage application settings with Azure KeyVault
Posted 11/9/2022Adding Serilog to Azure Functions created using .NET 5
Posted 4/3/2021Learn how to split log data into different tables using Serilog in ASP.NET Core
Posted 4/23/2020